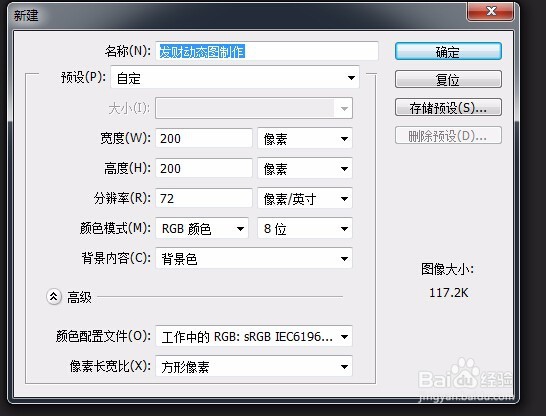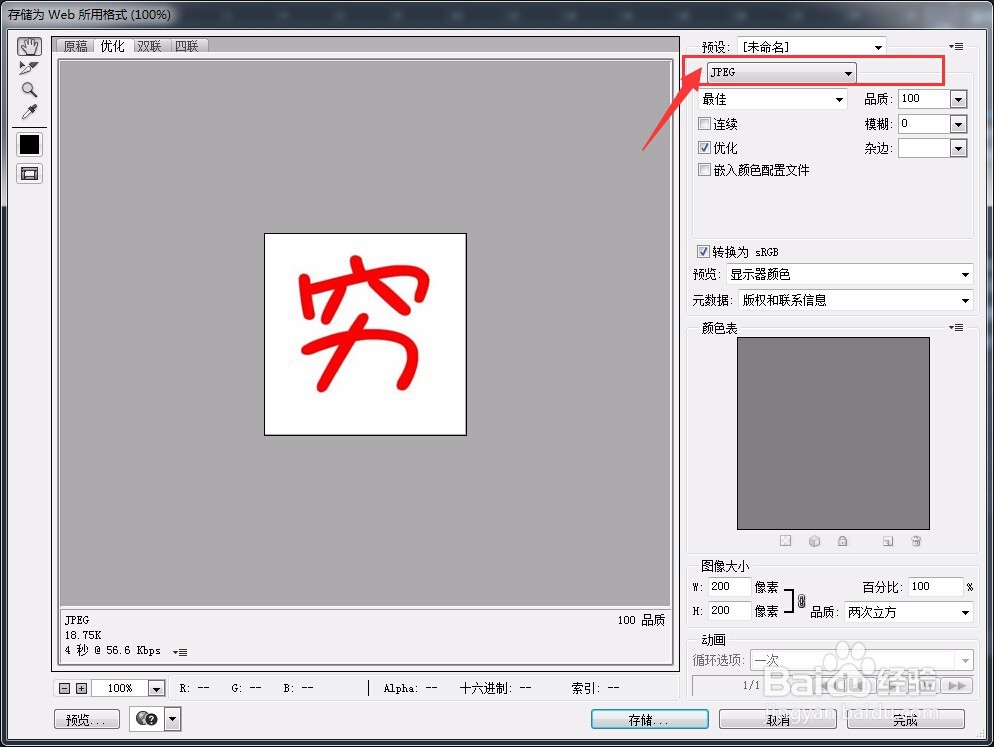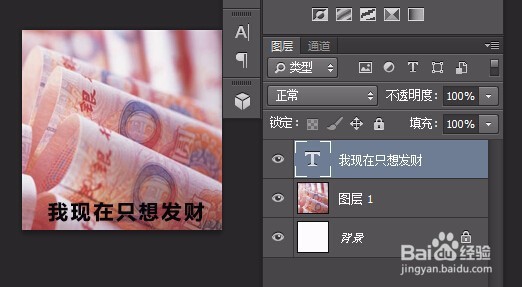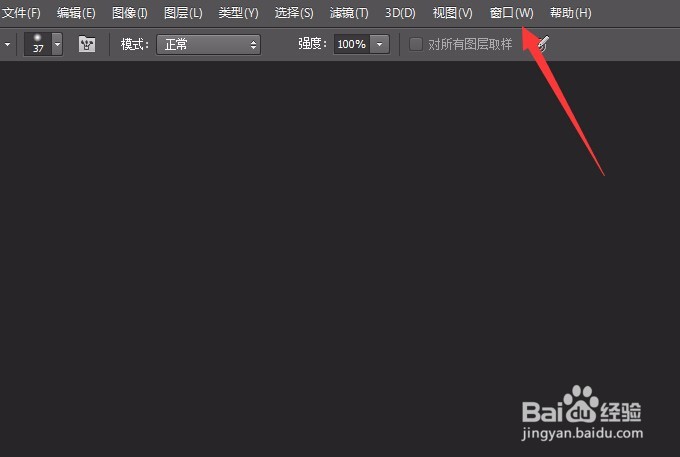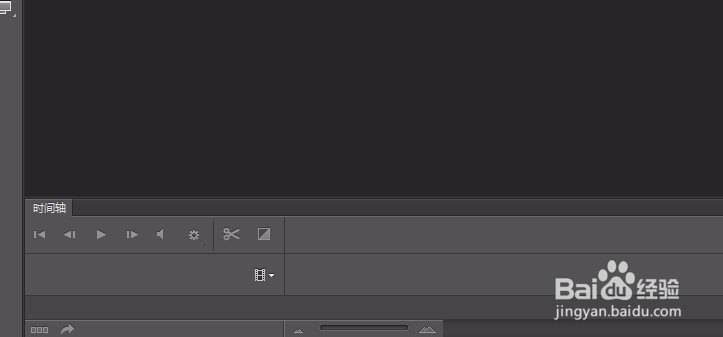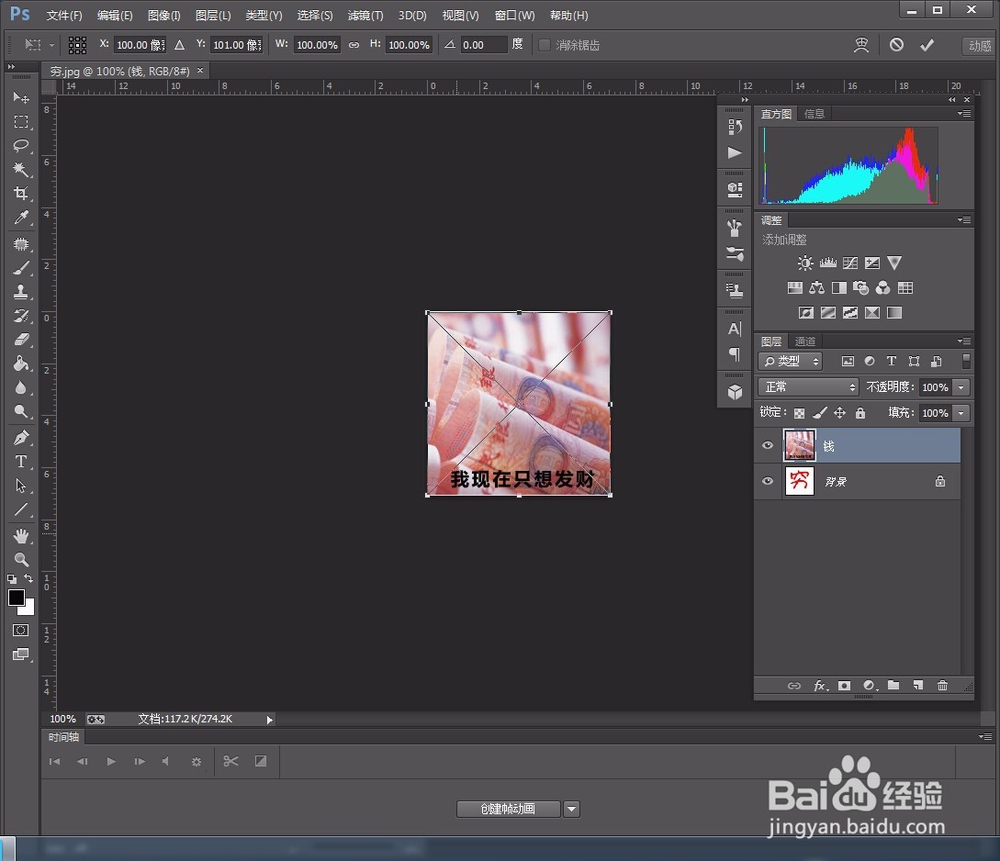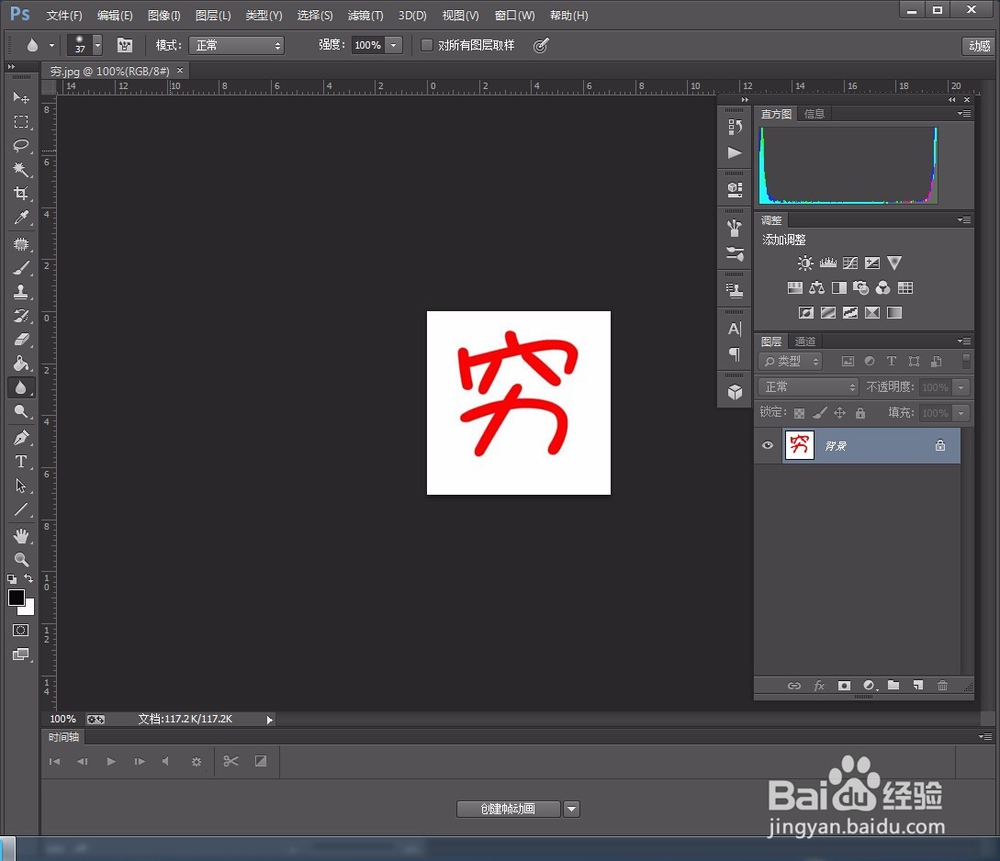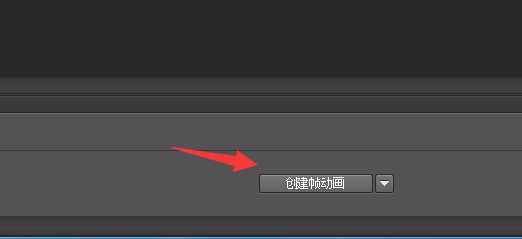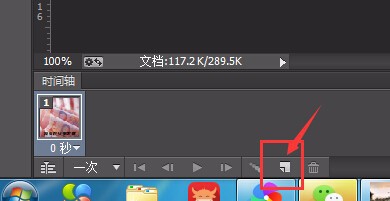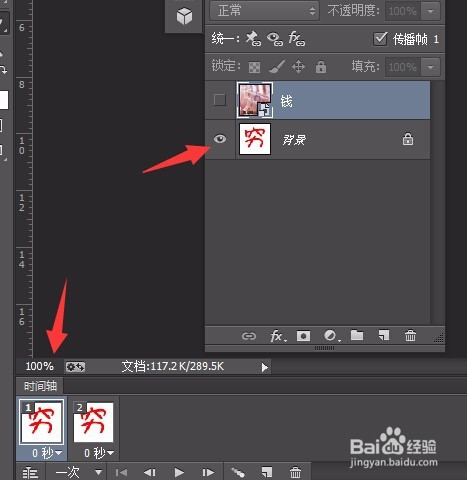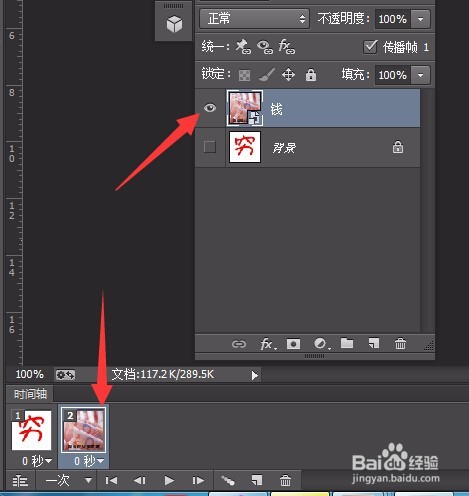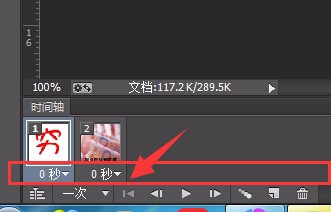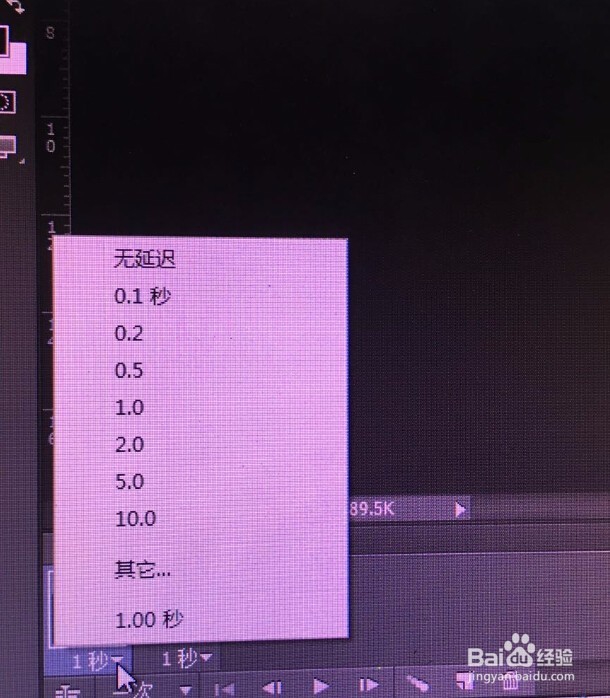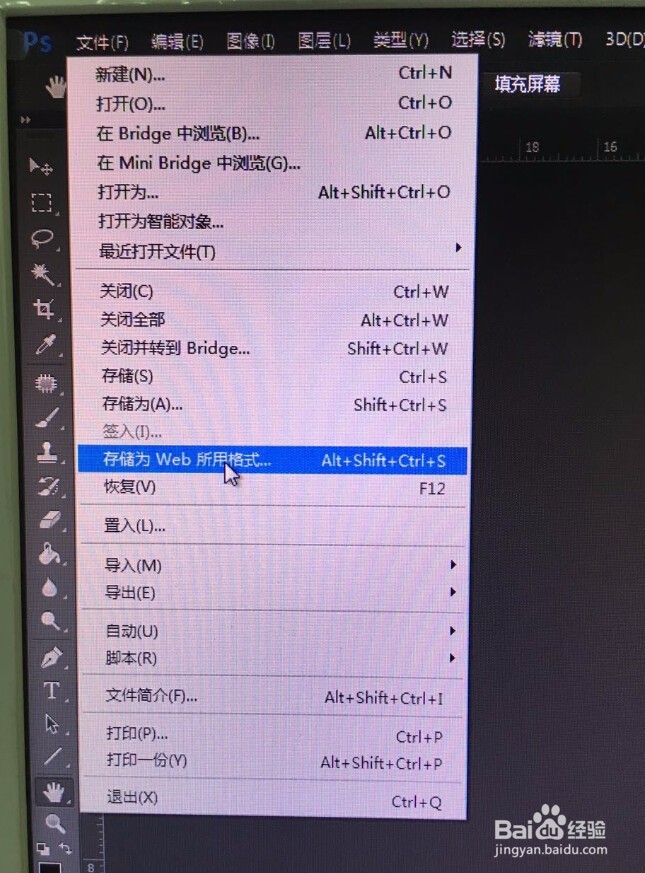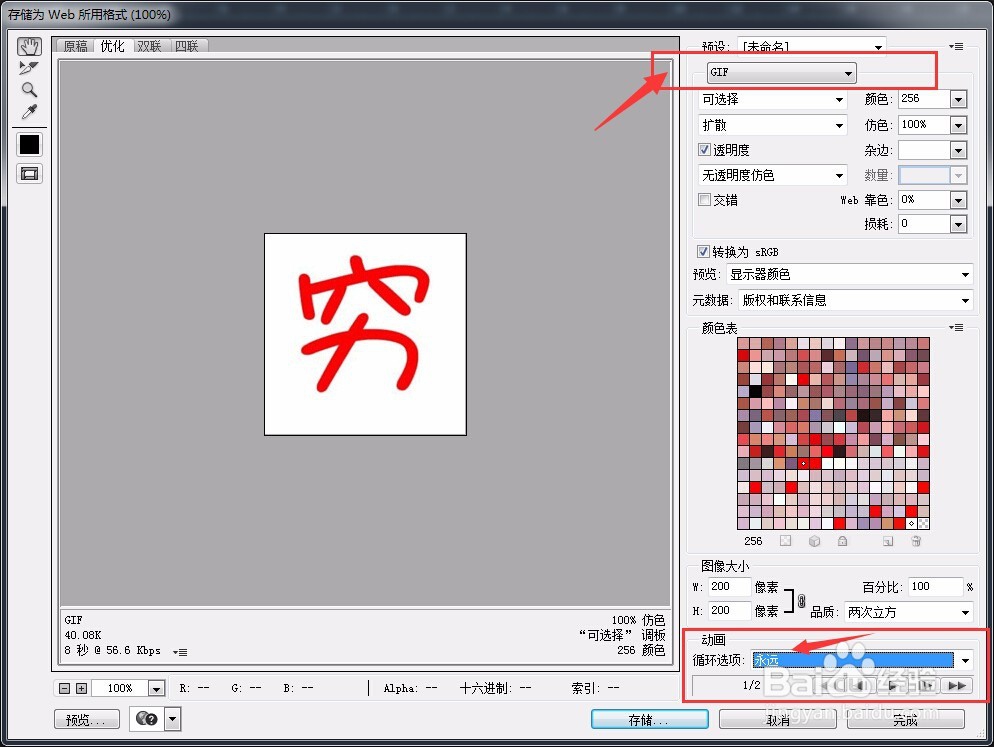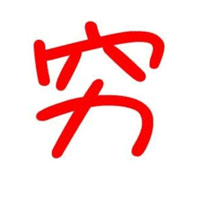用Adobe Photoshop CC (64 Bit)如何做出动态图
1、首先要确定你要做什么文字或者是放什么图片的动图,这里我做的主题是“我只想发财”,我从百度图片里随便找来两张图片哈。一张是“穷”,另外一张是钱。
2、确定最基本素材之后呢,我们要把这两张图改成同一个尺寸大小的。那么这里我改成200*200的。你们可以按照自己喜欢的大小来定。
3、这里呢,我在钱这张图片上加了一些文字“我现在只想发财”。穷的图片尺寸我也改好,那保存的时候记得是jpeg或者是jpg的格式哦。也就是静态图的格式。
4、素材都准备好了。点击“窗口-时间轴”,操作好之后,下面会出来时间轴的操作界面。
5、然后打开第一个图片也就是'穷字图片,然后把钱的图片拉进来,注意是拉进来。如果觉得拉进来的图片不满或者是大小不满意,还可以进行拉动修改大小。
6、都拉进来之后,注意在“时间轴”操作界面那里有一个向下的箭头,点击它选择“创建帧动画”,点击“创建帧动画”
7、你这个动态图有多少个闪动的画面,就新建多少个。因为我这里只有两张图,所以我就只建立两帧。
8、这一步很关键了。选择幡郴镭钒哪张图片放在第一帧,在图层中,就只能那张图片前面眼睛是亮的。注意这两图大家就会明白。第一张我对应的穷,第二张我对应的钱,你选对之后,时间轴里的每一帧都是对应的,如磨营稼刻果不是那你就注意修改了。
9、对应之后,可以修改时间了。0秒就是快速一闪而过,大家可选择慢一点的。
10、都设置好时间之后,就完成了过旯皱镢涛程的操作了。接下来就是保存了。点击“存储为web所用格式”,我标红的两个地方要注意,格式一定要选择“GIF”动态格式,动画循环选项选择“永远”。然后点击存储即可。
11、最后的效果就是这样的了。你就可以用到微信里去发给你们的朋友了。
声明:本网站引用、摘录或转载内容仅供网站访问者交流或参考,不代表本站立场,如存在版权或非法内容,请联系站长删除,联系邮箱:site.kefu@qq.com。
阅读量:21
阅读量:84
阅读量:71
阅读量:38
阅读量:50