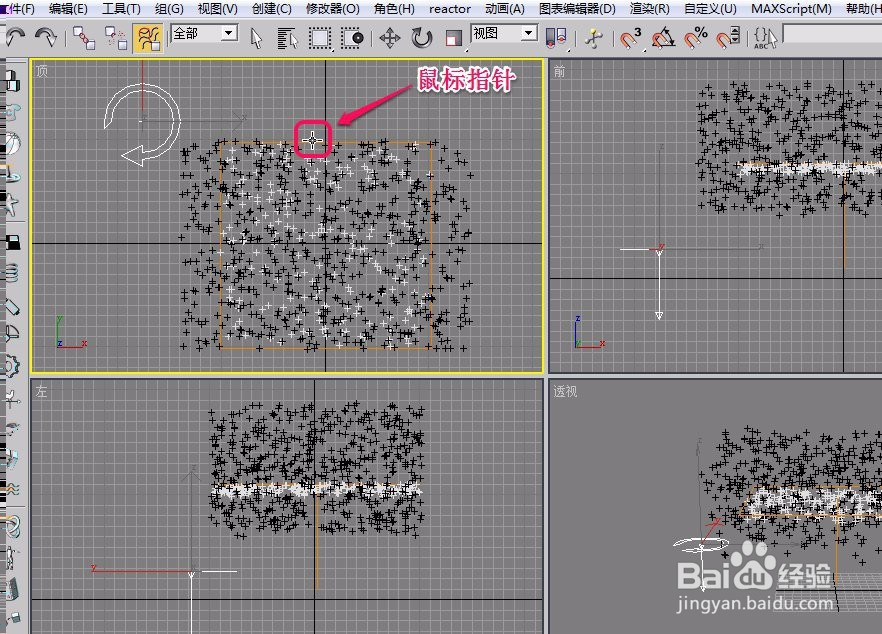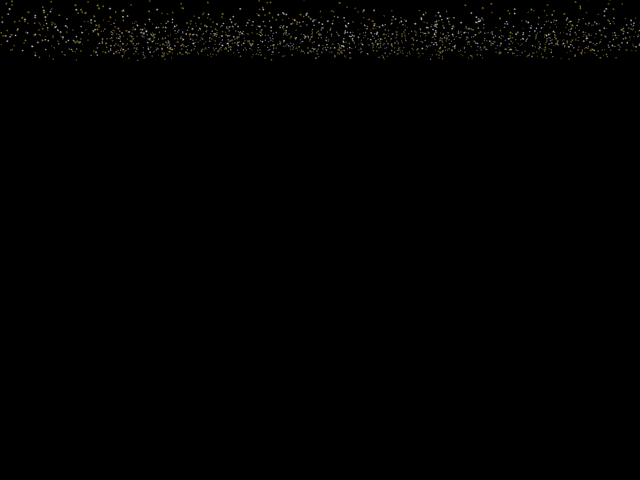3ds max空间扭曲(+路径约束)制作龙卷风(简略版)
1、打开3ds max软件,如图所示,新建一个“暴风雪”发射器和一个“粒子云”系统。
2、在图示的位置,新建一个“漩涡”发射器。
3、选择工具栏中的“绑定到空间扭曲”按钮。
4、移动鼠标指针到“暴风雪”发射器上面。
5、按住鼠标键向“漩涡”葛激握颟发射器移动,当鼠标指针变成图示的形状时,单击鼠标键。这时,“暴风雪”发射器就绑定到了“漩涡”发射器上面。
6、在视图中绘制一条曲线作为“漩涡”发射器的运动路径。
7、选中“漩涡”发射器。
8、打开“运动”选项卡中的“指定控制器”卷展栏,选择“位置”选项。
9、依据图示,单击“指定控制器”按钮,选择“路径约束”选项,然后单击“确定”按钮。
10、单击“路径参数”卷展栏中的“添加路径”按钮,訇咀喃谆将鼠标指针移动到曲线上面,当指针变成图示的形状时,单击鼠标。
11、这时,在时间轴的第0帧和第100帧也自动添加了关键帧。
12、在设置好“漩涡”发射器的各项参数后,我们进行渲染。
声明:本网站引用、摘录或转载内容仅供网站访问者交流或参考,不代表本站立场,如存在版权或非法内容,请联系站长删除,联系邮箱:site.kefu@qq.com。
阅读量:40
阅读量:66
阅读量:68
阅读量:67
阅读量:54