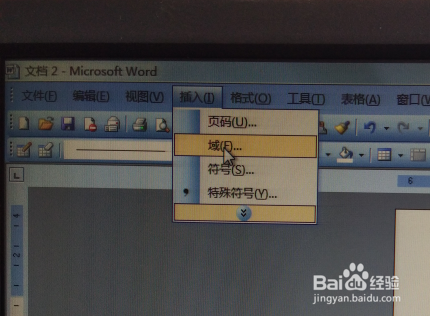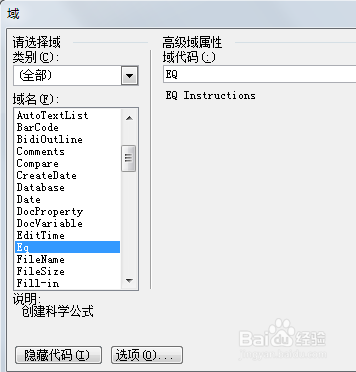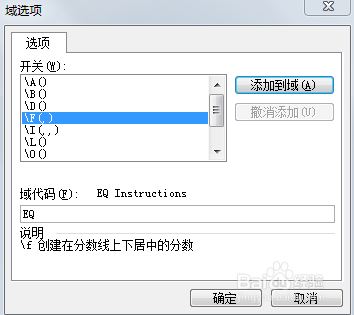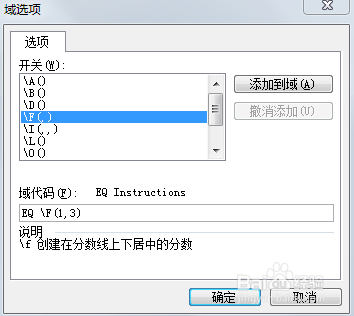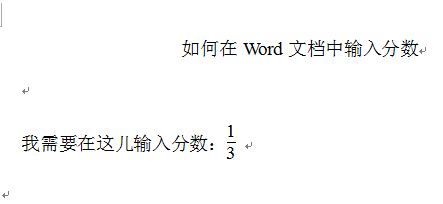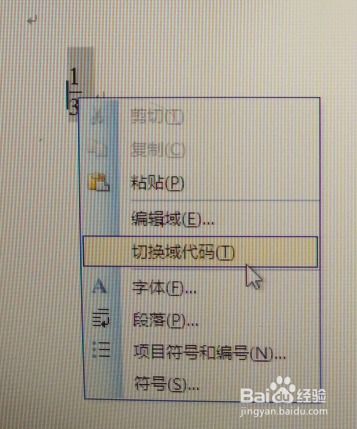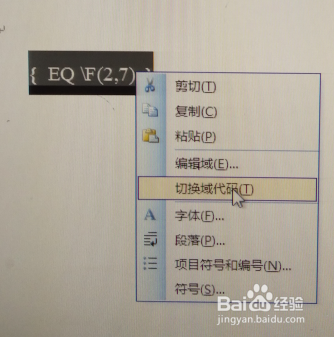如何在Word文档中输入分数
1、打开Word 2003,将光标定位到需要输入分数的地方,点击菜单栏插入项里面的“域”。
2、在弹出的域对话框中域名选项里面下拉右侧的滑块,选择“Eq”项。
3、点击上图中的选项,在弹出的域选项对话框中开关选项里面下拉右侧的滑块,选择“\F(,)”项。
4、鼠标左键双击上图中的“\F(,)”,域代码下面的横框中就会出现EQ\F(,),在括号中逗号前面填写分子1,逗号后面填写分母3。
5、点击上图中的确定,再点击第2步就已经弹出的域对话框中的确定,我们所需要输入的分数就出现在了光标指定的地方。
6、我们但诌诎箬已输入过一个分数,再输入后面的分数就简单多了。以刚才输入的分数为例,将前面的分数复制后粘贴到需要输入新分数的地方,选定这个分数后点击鼠标右键,在弹出的快捷菜单中选择“切换域代码”。
7、点击上图中的“切换域代码”,出现这样的列式EQ\F(1,3),将括号中逗号前面的1改成所需要的分子2,逗号后面的3改成所需要的分母7,再选定这个列式点击鼠标右键,在弹出的快捷菜单中选择“切换域代码”。
8、点击上图中的“切换域代码”,这样新的分数就出现在了指定的地方。根据上面的操作,我们就可以根据需要进行分数的输入了。
声明:本网站引用、摘录或转载内容仅供网站访问者交流或参考,不代表本站立场,如存在版权或非法内容,请联系站长删除,联系邮箱:site.kefu@qq.com。
阅读量:92
阅读量:27
阅读量:22
阅读量:42
阅读量:67