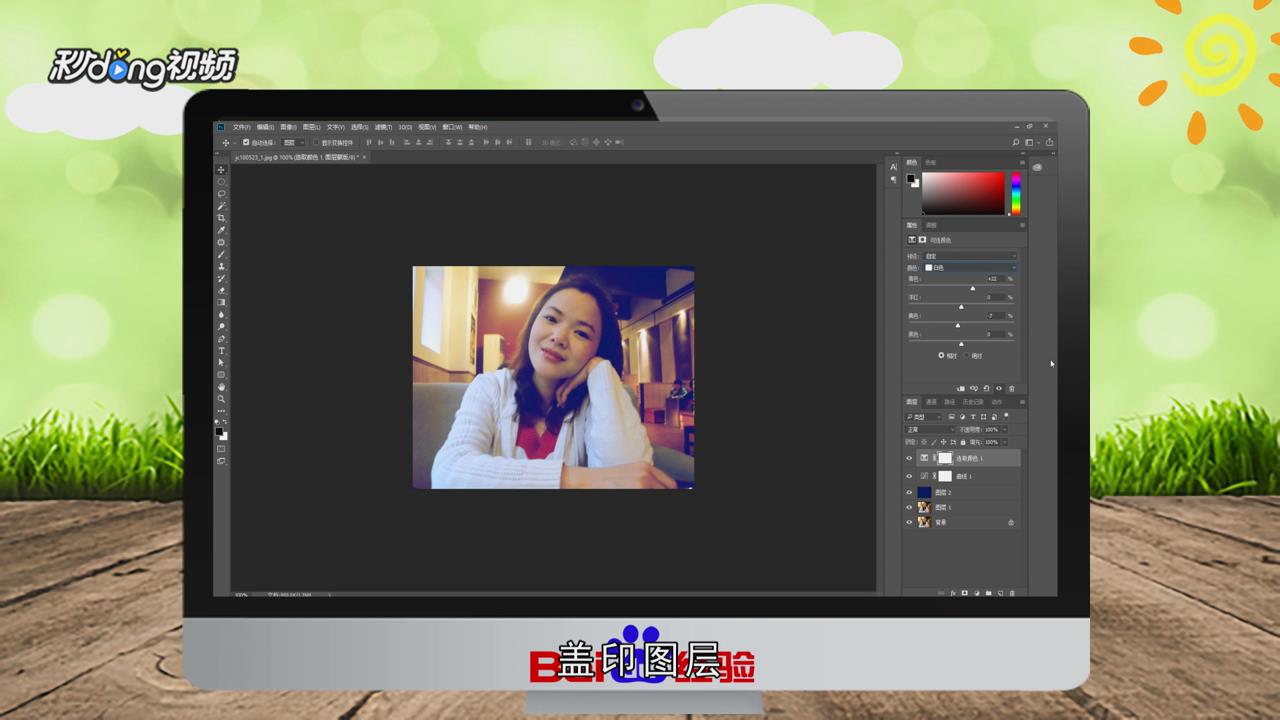PS怎么调出人物照片纯美的黄绿色
1、打开原图素材,复制一层,图层混合模式为“滤色”,不透明度设置为20%。
2、新建一个图层,填充颜色“#041458”,混合模式改为“变亮”,创建曲线调整图层,对蓝色进行调整。
3、设置参数,创建可选颜色调整图层,对白色调整,设置参数。设置参数,创建可选颜色调整图层,对红色调整,设置参数。
4、盖印图层,选择减淡工具,曝光度设置为5%左右,将肤色调亮一些,盖印图层,高斯模糊5%左右。
5、混合模式改为柔光,把人物部分擦出来,盖印图层,图层混合模式改为“柔光”,图层不透明度设置为20%。
6、加上图层蒙版操作,用黑色画笔把背景部分擦出来,盖印图层,混合模式改为“滤色”,图层不透明度设置为20%。
声明:本网站引用、摘录或转载内容仅供网站访问者交流或参考,不代表本站立场,如存在版权或非法内容,请联系站长删除,联系邮箱:site.kefu@qq.com。
阅读量:55
阅读量:85
阅读量:63
阅读量:25
阅读量:82