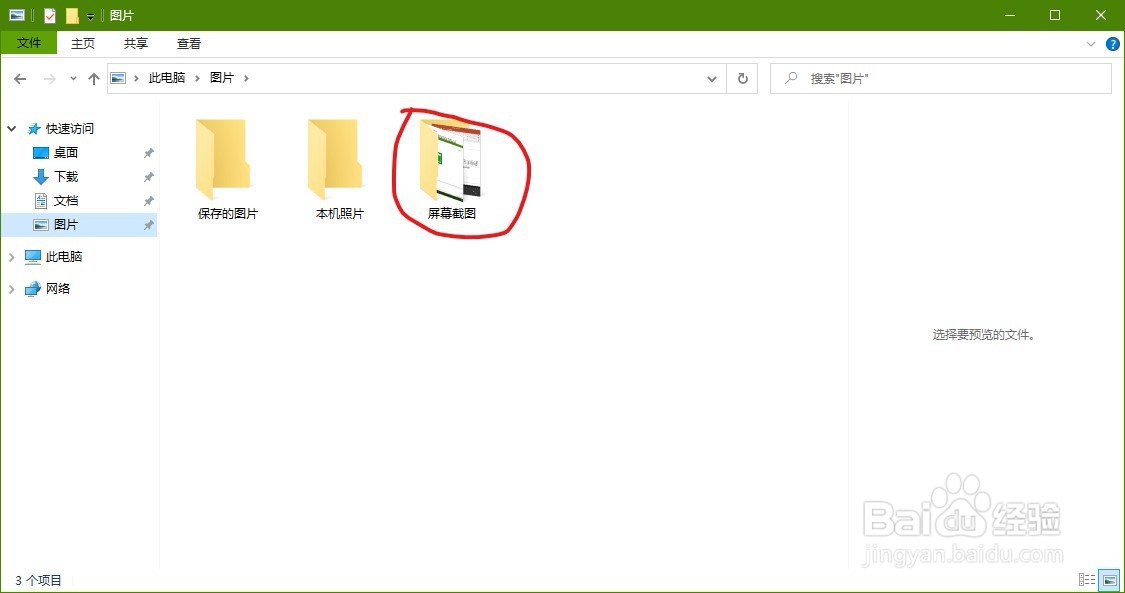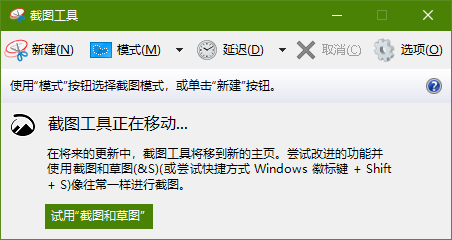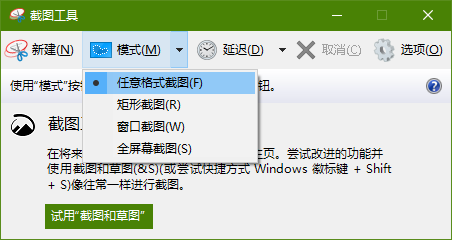win10自带的六个截图快捷键
你还在为了截图而非常麻烦且多余的打患束锍瓜开QQ或其他截图程序吗?现在,小编很负责任的告诉你,windows早已经有了许多自带的截图程序和截图快捷键啦!我们再也不用为了截图而去多余地下载截图软件了。
工具/原料
一台安装了win10操作系统的电脑
键盘
一、简单的全屏截图按键
1、printscreen(有些键盘缩写为prtscn)。按下prtscn
2、win+R打开运行窗口,输入mspaint打开画图程序。ctrl+v粘贴,即可看到刚才按下prtscn时的屏幕截图。
3、我们可以在画图中对截图进行编辑或直接保存。
二、自动保存截图快捷键
1、win+prtscn组合快捷键可以把全屏截图自动保存到个人图片文件夹中。如果你截图了想直接保存,建议使用这个组合快捷键,无需多余地打开画图再保存。
2、个人图片文件夹路径:快速访问>图片>屏幕截图
三、只对活动窗口进行截图的快捷键
1、ctrl陴鲰芹茯+alt+prtscn组合快捷键可对活动窗口进行截图。按下此组合快捷键后,对活动窗口的截图会自动保存到剪贴板中,然后你可以使用ctrl+v粘贴到需要的地方。
四、全屏截图并打开截图和草图程序
1、截图和草图程序是win10自带的一个截图和编辑图片的程序。
2、win+w可弹出一个全屏截图的菜单(有些win10版本是弹出win ink工作区)
3、点击菜单中的全屏截图即可完成截图并打开截图和草图程序,在截图和草图程序中对图片的修改会自动同步到剪贴板,可以说是非常方便。
五、截图和草图程序的另一种打开方式
1、win+shift+s可打开截图和草图程序的截图功能,此程序的截图功能提供四种截图方式:全屏截图、窗口截图、矩形截图和任意形状截图,基本能满足你的截图需求。
六、win10的又一个截图程序
1、win10除了截图和草图程序提供截图功能外,还有稍僚敉视个叫snippingtool.exe的截图工具。win+R打开运行窗口,输入snippingtool,即可打开win10的截图工具
2、在截图工具中点击模式便会弹出四种截图模式,与截图和草图程序大致一样。点击选择其中一牡啾锯辏种模式,即可开始以该模式进行截图。相比于截图和草图程序,截图工具的任意形状截图更好用一些