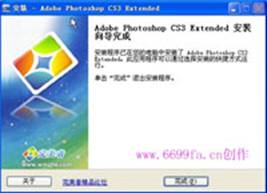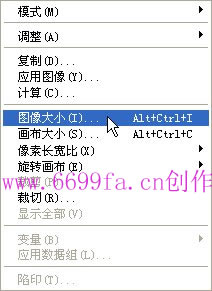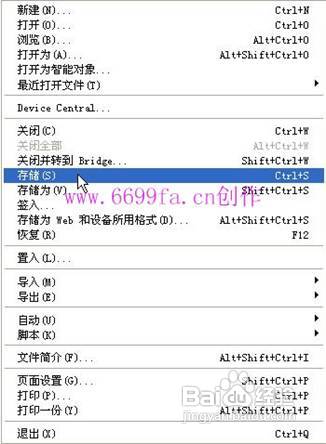分享Photoshop调整图片大小和图片文件大小
1、点击“文件——打开”,打开一幅照片,如图:
2、点击“图像——图像大小”,如图:
3、在图像大小窗口,在“宽度”栏填入宽度值,如果你勾选了下面的“约束比例”,高度可以不娴錾摇枭填,这样改变大小时图像不会变形,如果你不勾选“约束比例”,则填入高度值,但图像会变形。下面“缩放样式”、“约束比例”、“重定图像像素”默认是勾选的,一般我们可以不用理它。然后单“确定”,如图:
4、单击“文件——存储”:
5、在出现的窗口中,你可以选择图像的品质和文件大小(拖动滑块)等,可以不选择直接单击“确定”。
6、在第4步中,如果你选择“存储为”(也就是另存为的意思),则出现下面的窗口,如果你想改变图像的格式,就可以选择这一项,单击“格式”右边下拦箭头,选择你想保存的格式,然后单击“保存”,如下图
声明:本网站引用、摘录或转载内容仅供网站访问者交流或参考,不代表本站立场,如存在版权或非法内容,请联系站长删除,联系邮箱:site.kefu@qq.com。
阅读量:70
阅读量:57
阅读量:35
阅读量:34
阅读量:26