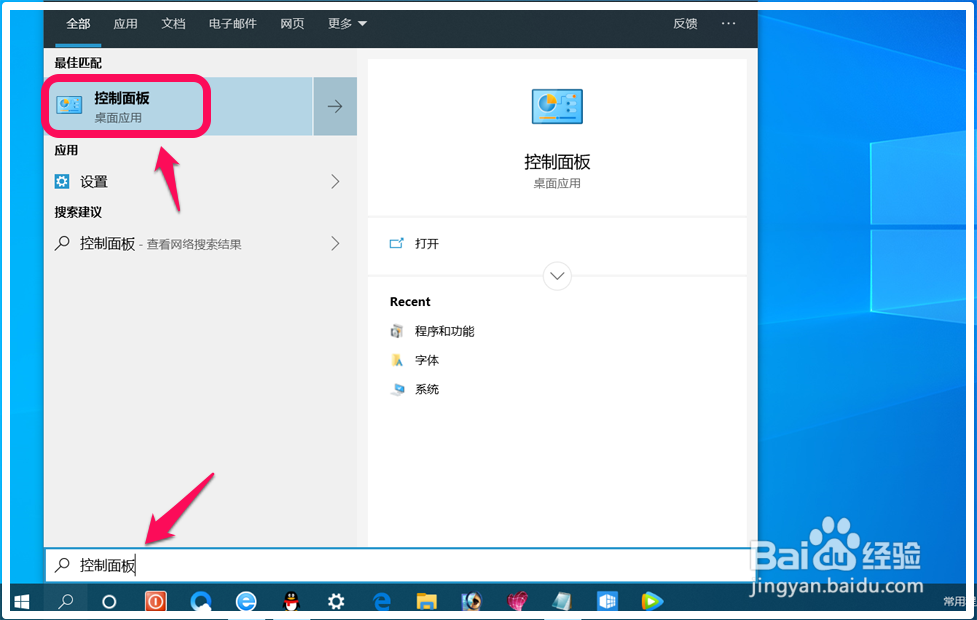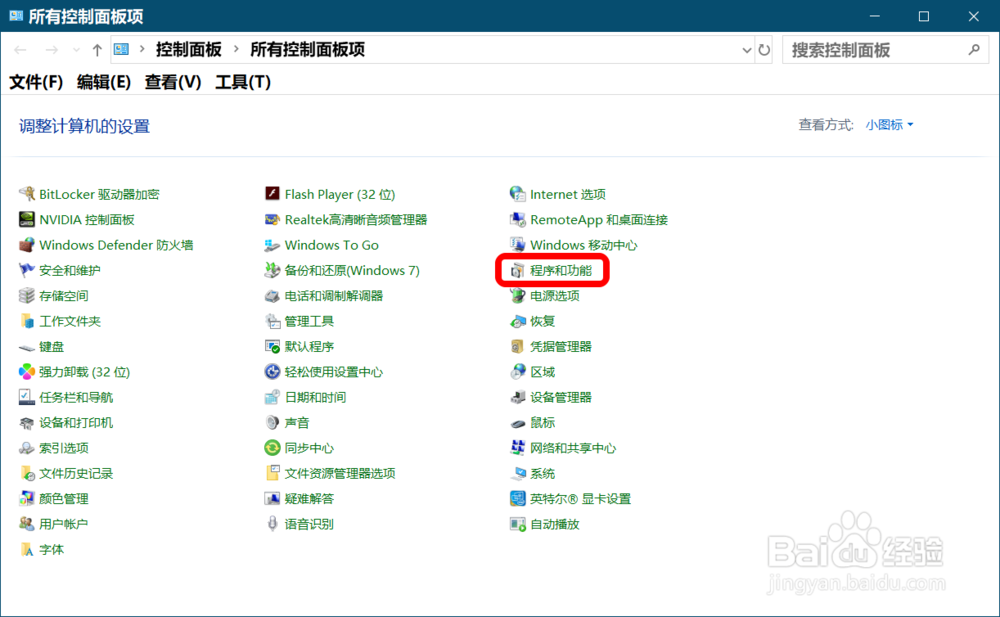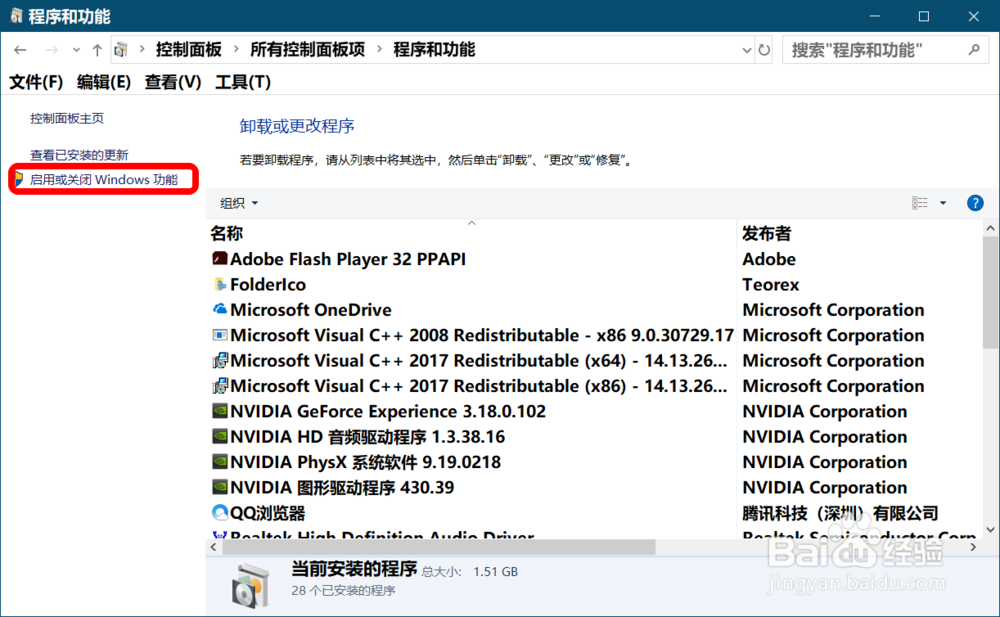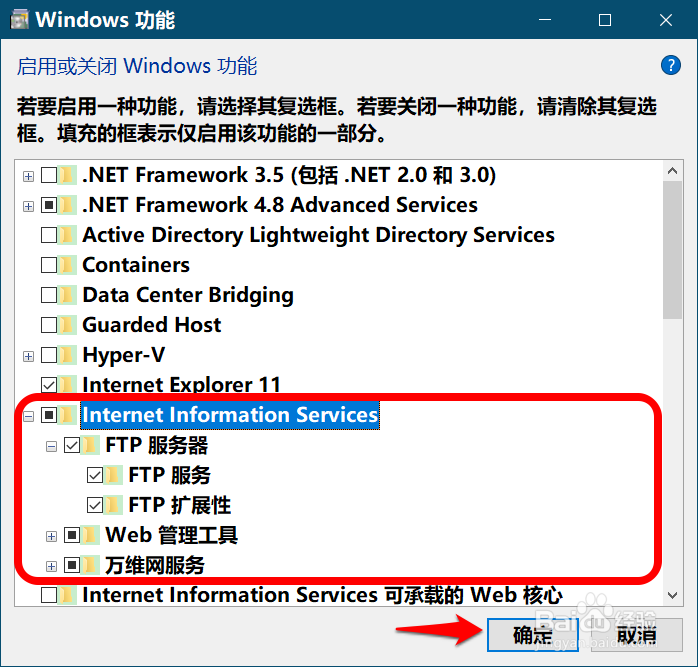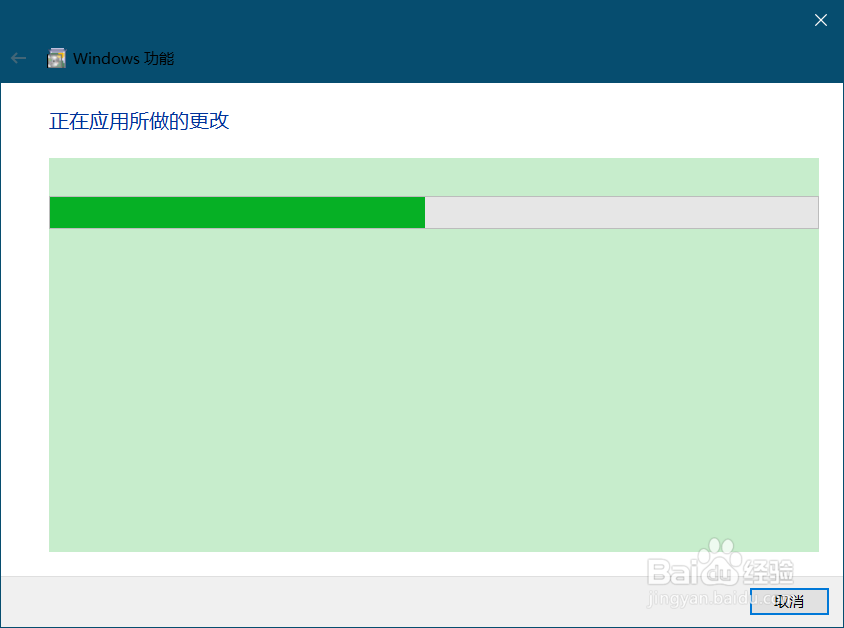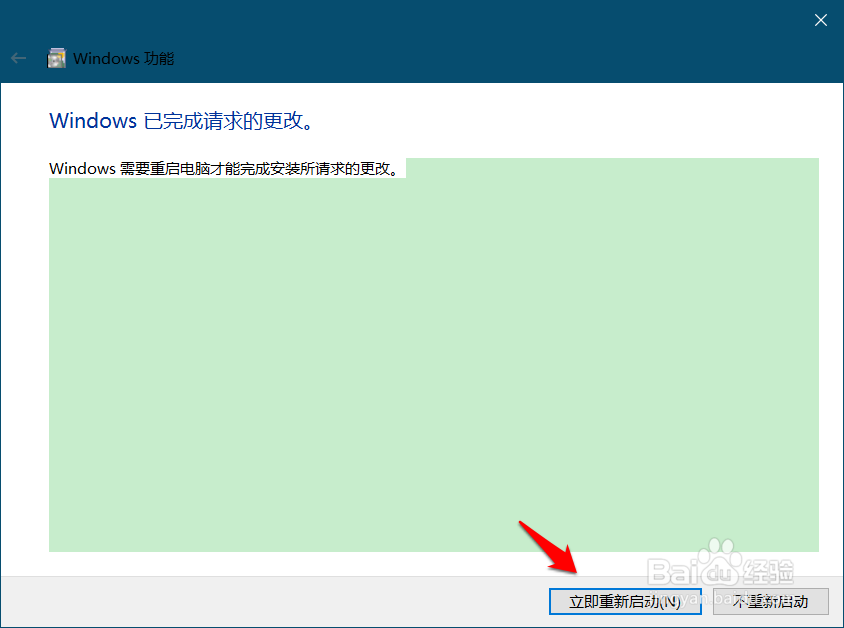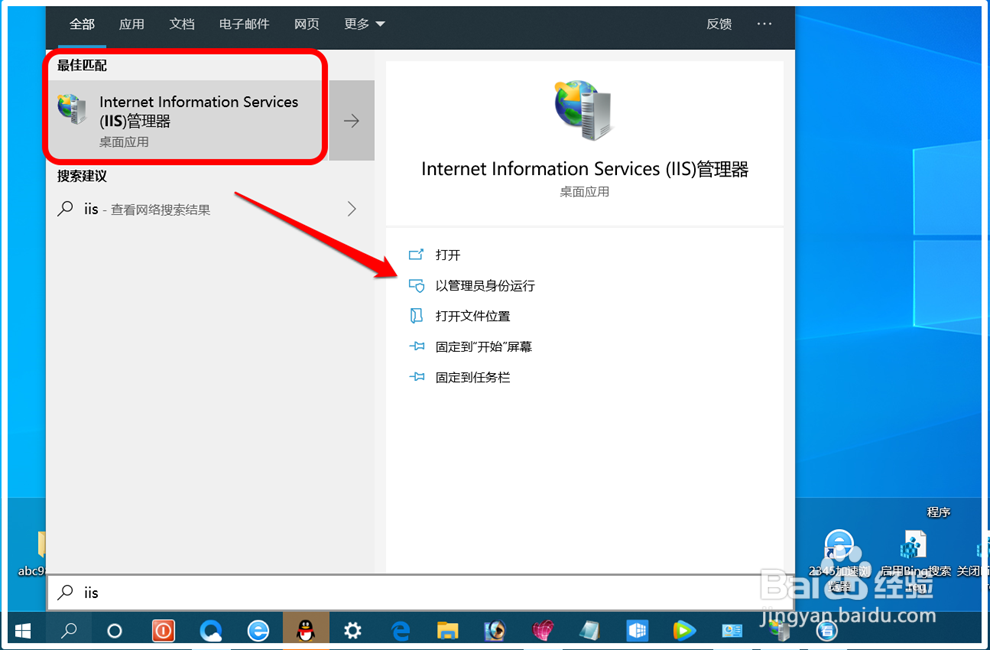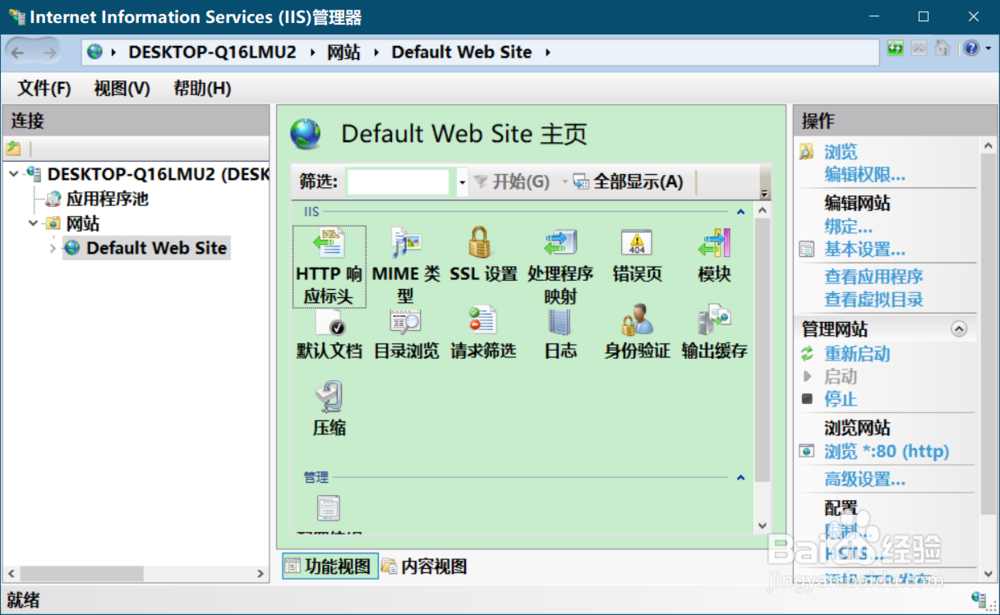Windows 10系统启用IIS服务管理器的方法
1、Windows 10系统启用 IIS 服务管理器的方法步骤:在任务栏搜索框中输入:控制面板,点击 最佳匹配下的【控制面板】,进入系统控制面板窗口;
2、在 控制面板 窗口中,我们点击【程序和功能】;
3、在程序和功能窗口中,我们点击窗口左侧的【启用或关闭 Windows 功能】;
4、在打开的Windows 功能窗口中,我们点击展开 Internet Information Services ,在展开项中再依次点击:FT霸烹钟爷P服务器、FTP服务、FTP扩展性、Web管理工具和万维网服务,最后点击:确定;
5、Windows 功能 - 正在应用所做的更改;
6、Windows 功能 - 已完成请求的更改,要求重启电脑,点击:立即重新启动;
7、点击立即重新启动后,进入 正在配置更新至 30% 时重启电脑;
8、电脑重新启动以后,继续进行 配置更新 100% 后,进入系统桌面;
9、在任务栏搜索框中输入 iis,在 最佳匹配 下显示:Internet Information Services(IIS)管理器,点击右侧窗口中的【以管理员身份运行】;
10、我们点击以管理员身份运行后,便可以打开 Internet Information Services(IIS)管理器窗口。
11、以上即:Windows 10系统启用iis服务管理器的方法,供参考。
声明:本网站引用、摘录或转载内容仅供网站访问者交流或参考,不代表本站立场,如存在版权或非法内容,请联系站长删除,联系邮箱:site.kefu@qq.com。
阅读量:39
阅读量:28
阅读量:33
阅读量:94
阅读量:95