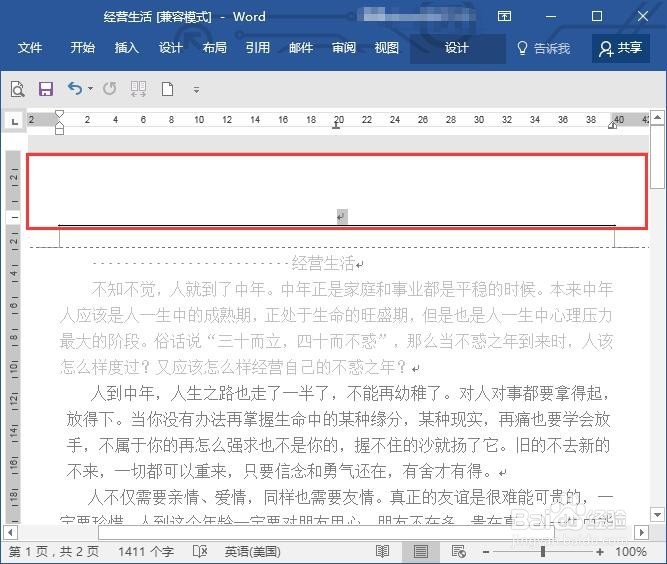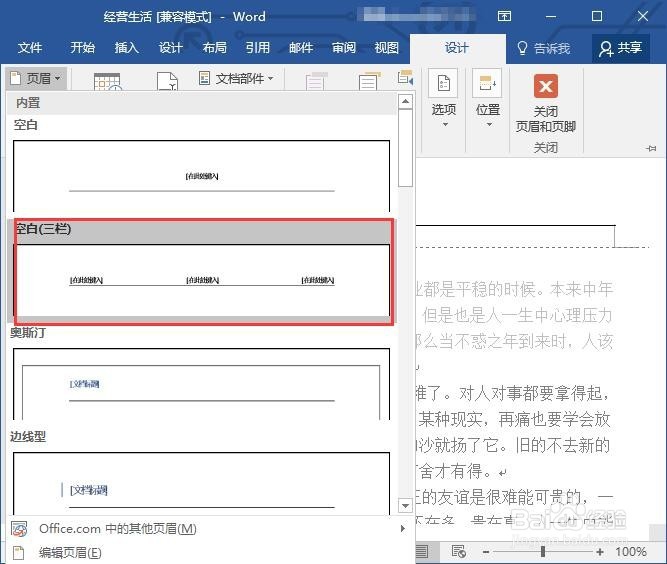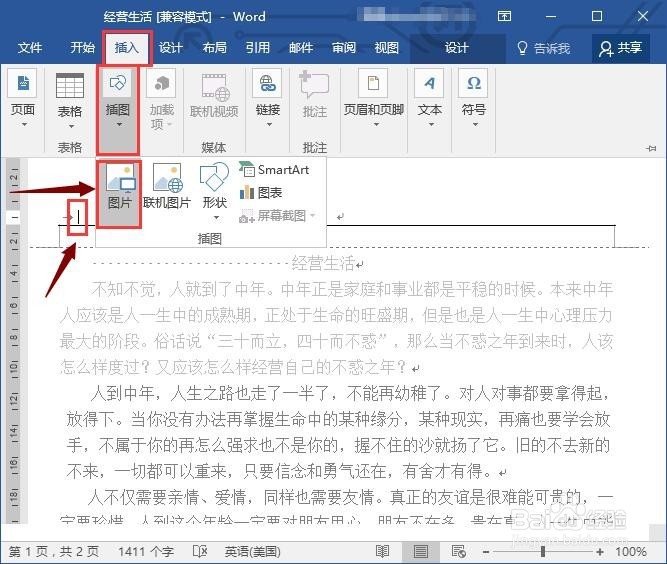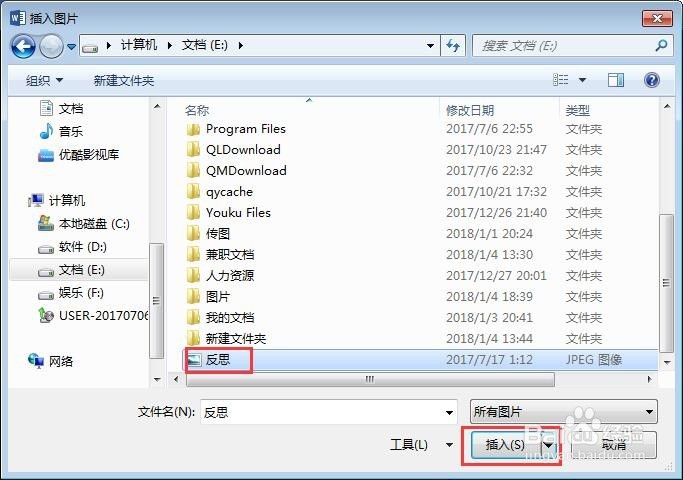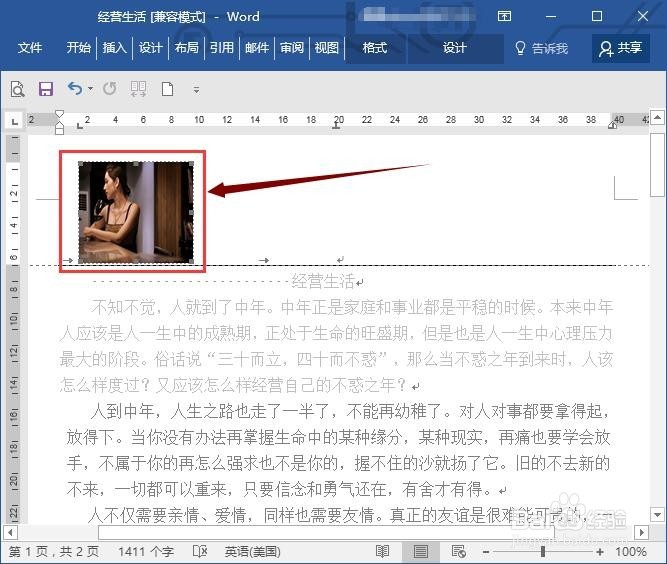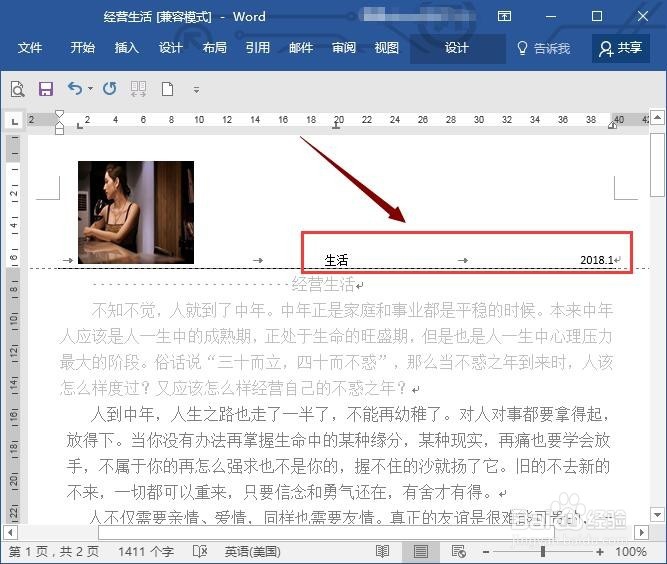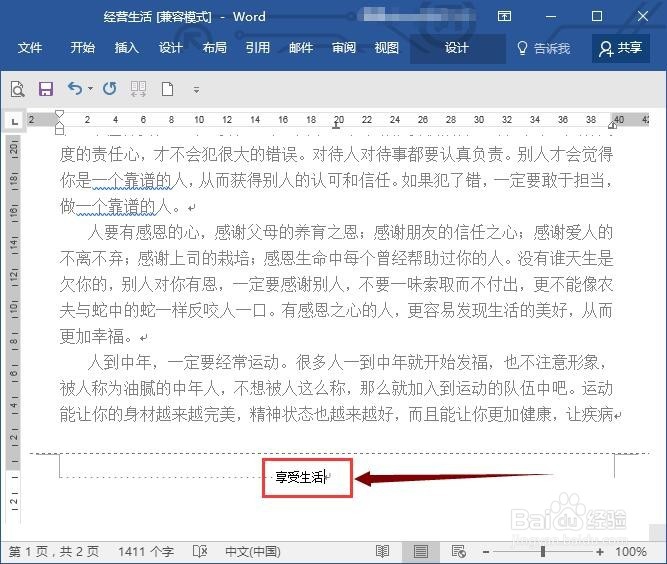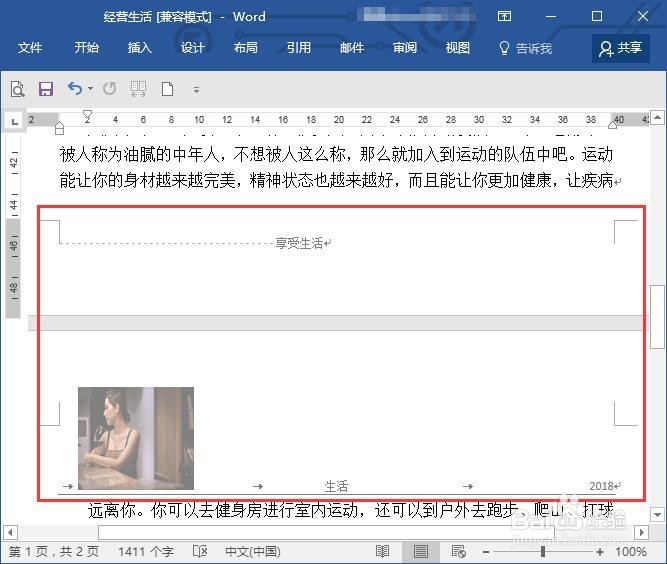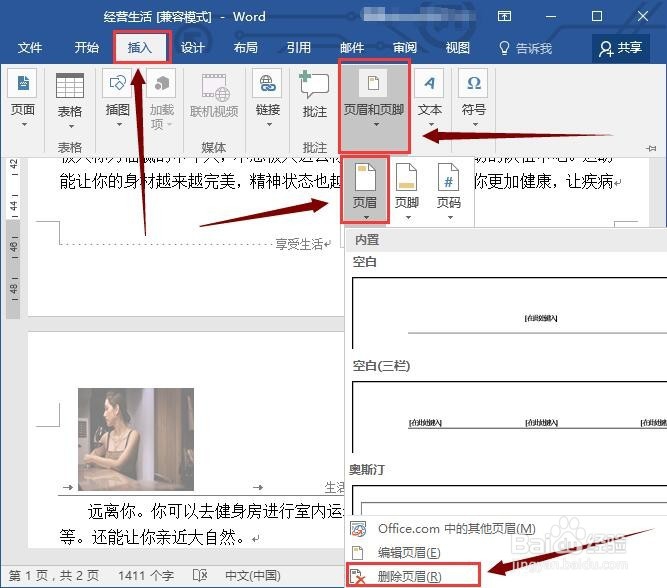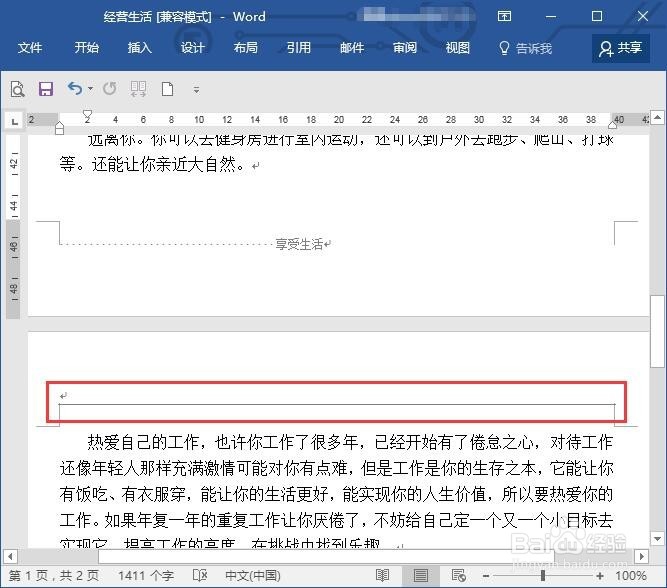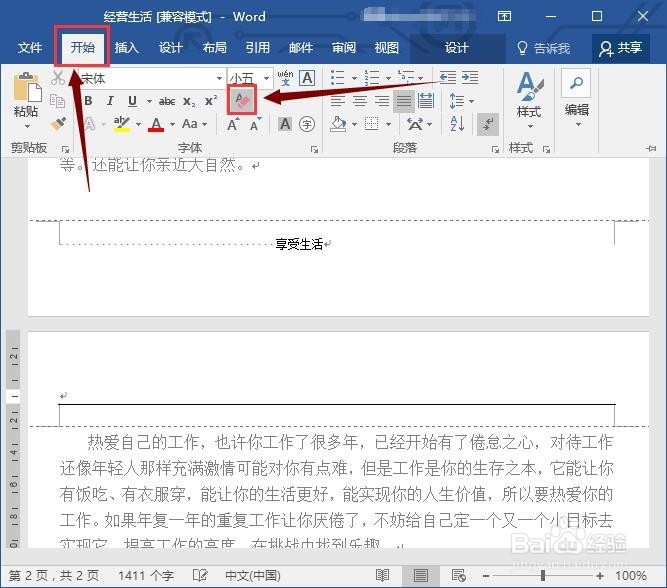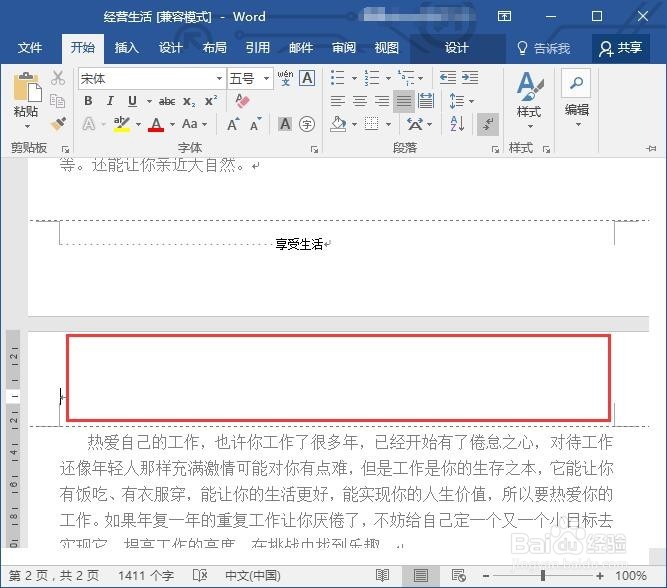如何在word中插入页眉和页脚
1、双击“页头空白位置”。
2、word自动跳转至“页眉和页脚工具设计“,启动插入页面命令,以图中选择的页眉样式为例。
3、将光标定位在眉页第一栏位置,我们可以输入文本,也可以插入图片。我们来插入图片。
4、选择一个图片,点击插入。
5、效果如图,我们还可以调整图片大小。
6、在页眉的另外两栏中输入文本内容,完成页眉的编辑。
7、拖拉滚动条,移至文档页脚区域,编辑页脚,以图中所示文本为例。
8、在文档正文区域双击,就退出了。如图,这就是编辑完成后的效果。
9、接着单击页眉中的”删除页眉“选项。
10、如图,页眉内容已经删除,但还有一条多余的页眉横线,接下来将其删除。
11、用鼠标双击如图的页眉区域,然后点击”清除所有格式“。
12、如图,双击文档正文任意位置,多余的页眉横线已经删除。
声明:本网站引用、摘录或转载内容仅供网站访问者交流或参考,不代表本站立场,如存在版权或非法内容,请联系站长删除,联系邮箱:site.kefu@qq.com。
阅读量:76
阅读量:28
阅读量:38
阅读量:65
阅读量:93