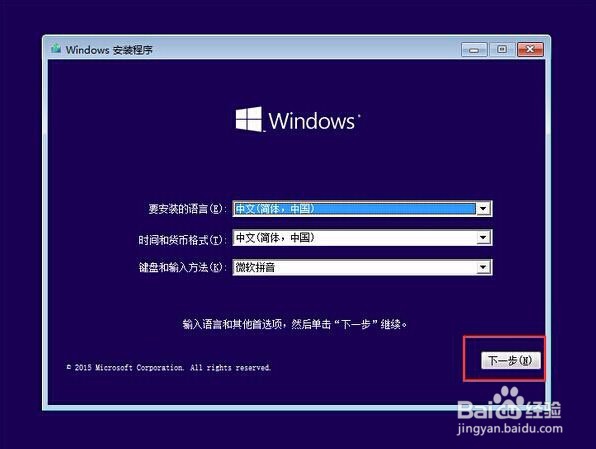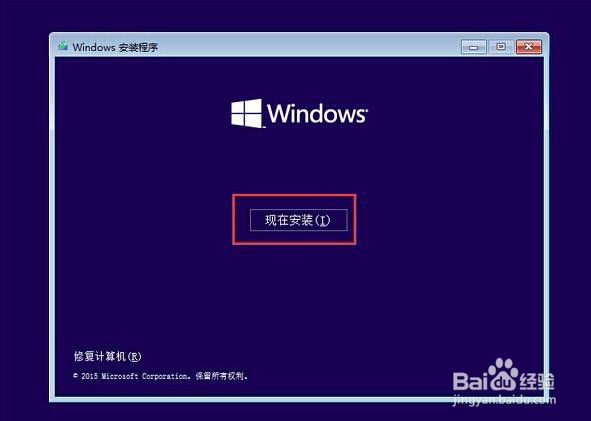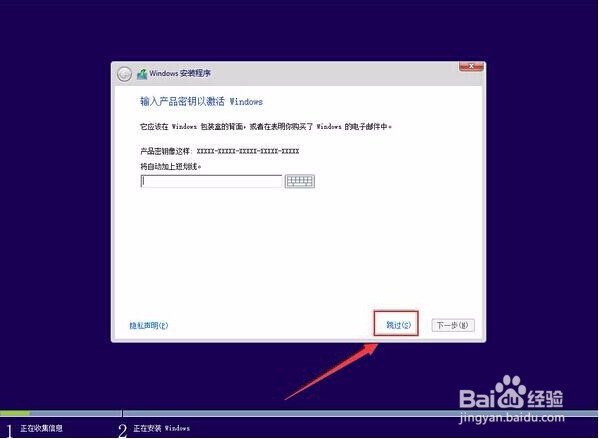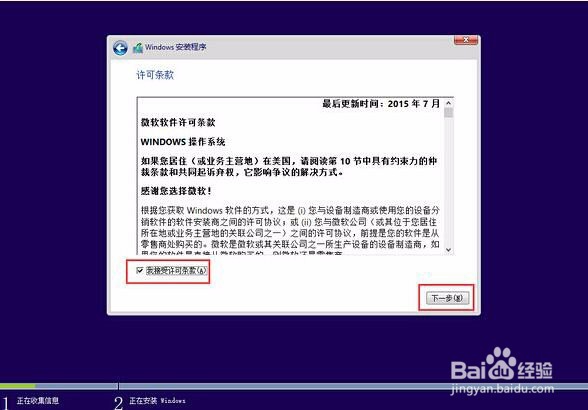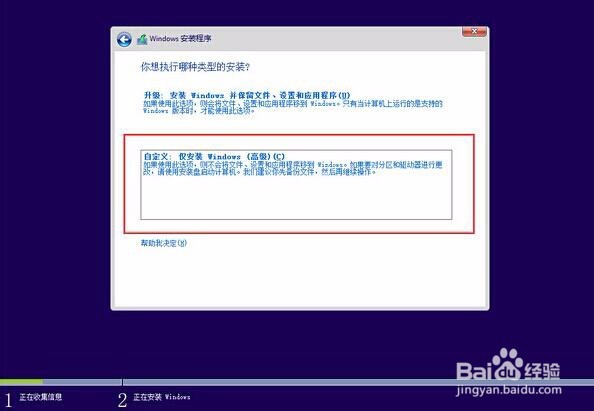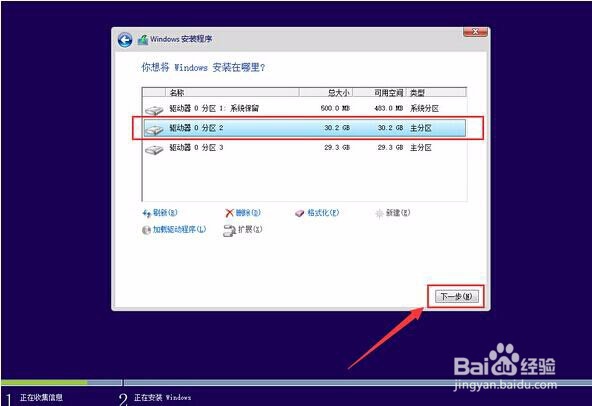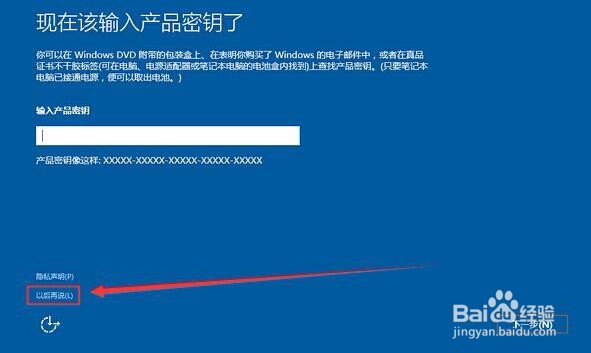u盘之家 神舟笔记本win10系统安装教程
1、将制作好的大白菜U盘插入USB接口,重启电脑。
2、待U盘成功启动后,会自动弹出windows安装程序窗口,点击“下一步”
3、来到windows安装程序,点击“现在安装”开始安装win10专业版。
4、在弹出的产品密钥激活windows窗口,点击“跳过”
5、接着在弹出的许可条款窗口,勾选“我接受许可条款”然后点击“下一步”。
6、在弹出的安装类型选择窗口,点击选择“自定义:仅安装windows(高级)
7、来到系统盘选择窗口,首先点击“删除”系统盘分区,在弹出的提示窗口点击确定。
8、完成删除之后,点击“新建”按钮新建一个硬盘分区作为系统盘,在弹出的提示窗口中点击“确定”
9、指定刚才新建的主分区作为安装win10专业版的系统盘,点击“下一步”按钮。
10、耐心等待win10系统的自动安装过程
11、系统安装完成之后,来到输入产品密钥界面,点击“以后再说”按钮进入下一步设置
12、在快速上手界面,点击“使用快捷设置”进入用户账户创建窗口
13、输入用户名然后点击“下一步”(可暂时不设立开机密码)
14、等待设置自动保存完成之后进入系统桌面即可完成win10系统安装
声明:本网站引用、摘录或转载内容仅供网站访问者交流或参考,不代表本站立场,如存在版权或非法内容,请联系站长删除,联系邮箱:site.kefu@qq.com。
阅读量:81
阅读量:71
阅读量:47
阅读量:94
阅读量:44