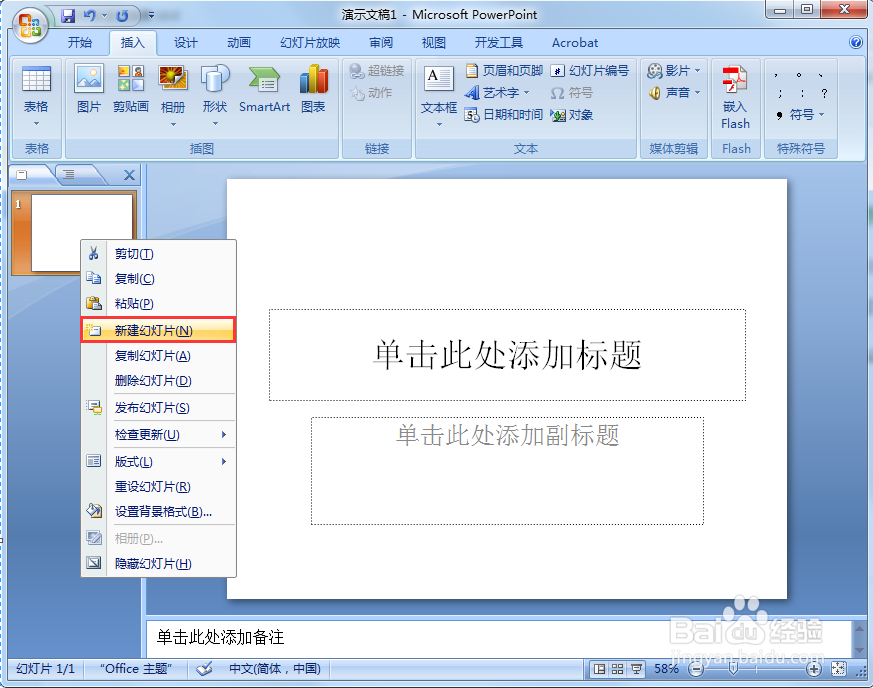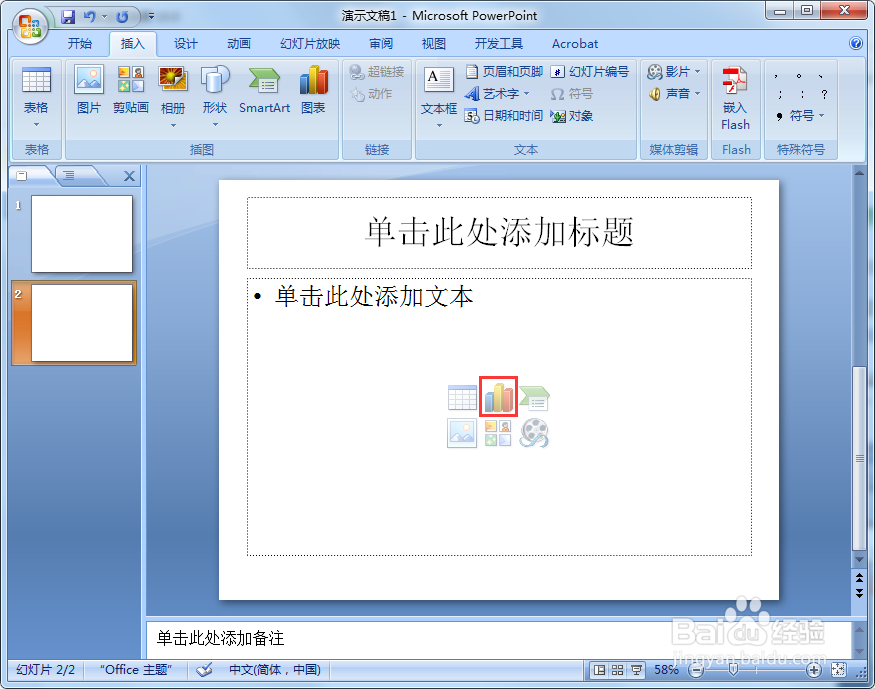PPT中的柱状图是怎么做出来的
1、以2007版PPT为例,打开PPT,在左侧幻灯片处单击鼠标右键,在弹出的右侧菜单栏选择“新建幻灯片”,如下图。
2、新建幻灯片后点击其中的“插入图表”图标,如下图。
3、点击“插入图表”图标后在弹出的“插入图表”对话框中选择柱形图样式,然后单击“确定”。
4、这时会自动跳转到一个名为“Microsoft Office PowerPoint中的图表”的EXCEL文件,我们只需将实例中的数据复制粘贴到选中区域内。
5、如下图复制粘贴后的数据表如下图所示。
6、切换到PPT界面,我们可以看到,柱状图制作完成。
7、仔细观察发现兔脒巛钒图表中不包含表格中6月的数据,这是只需切换到图表的源数据表,观察发现在5月列,F5单元格右下角有一个蓝色的小图标,表示的是数据区域到5月截止。
8、这时我们需要把蓝色的小图标拖动到数据表最后一个单元格,即G5。
9、拖动完成后返回PPT查看图表,如下图,完成。
声明:本网站引用、摘录或转载内容仅供网站访问者交流或参考,不代表本站立场,如存在版权或非法内容,请联系站长删除,联系邮箱:site.kefu@qq.com。