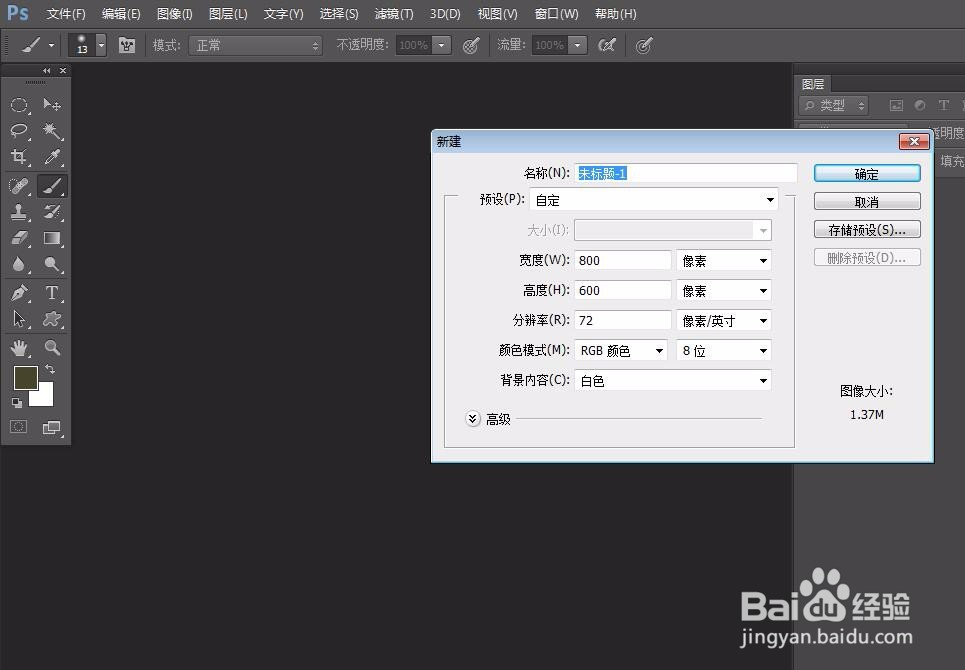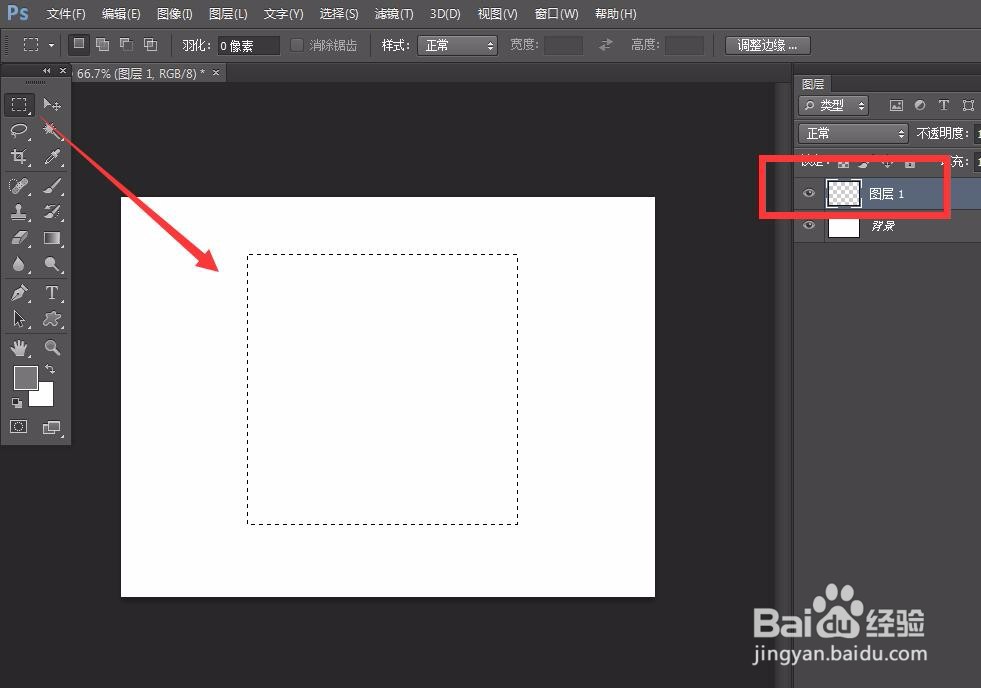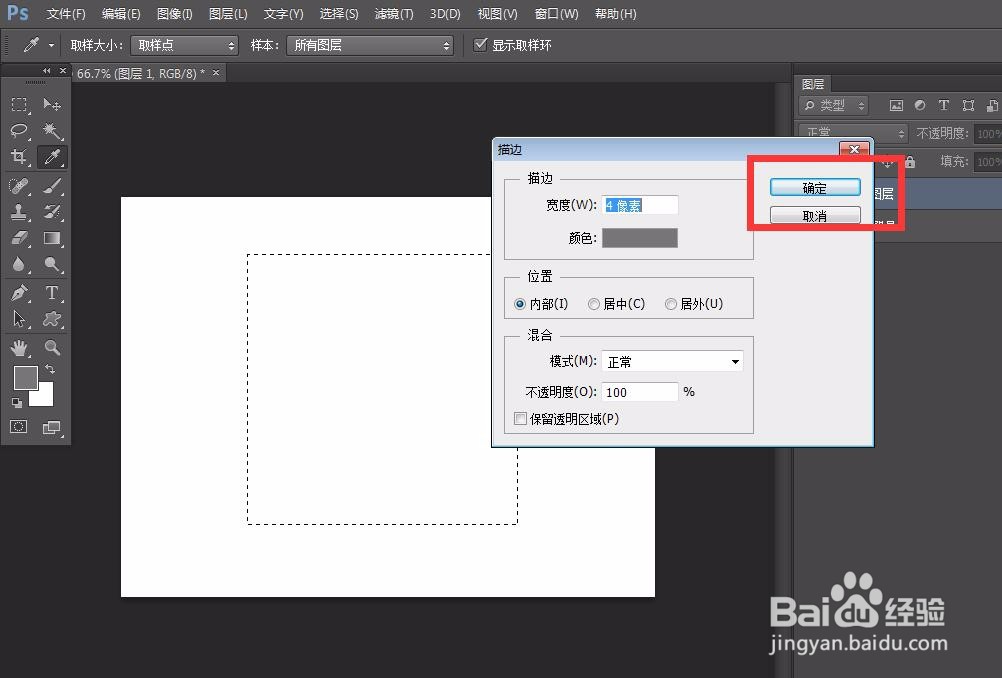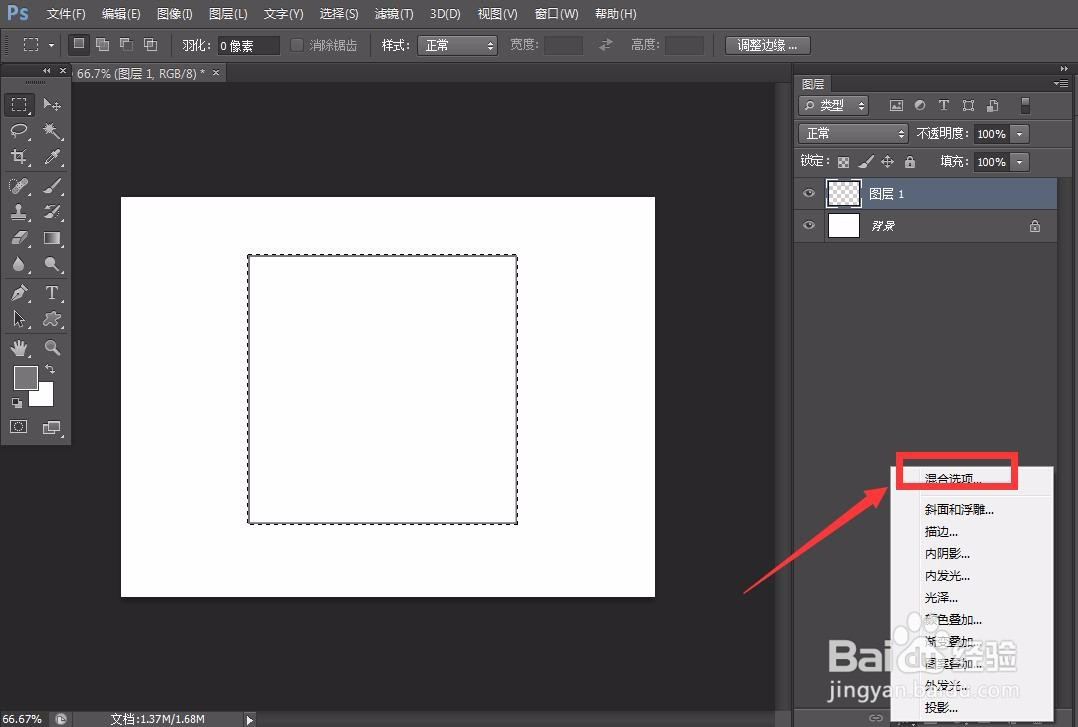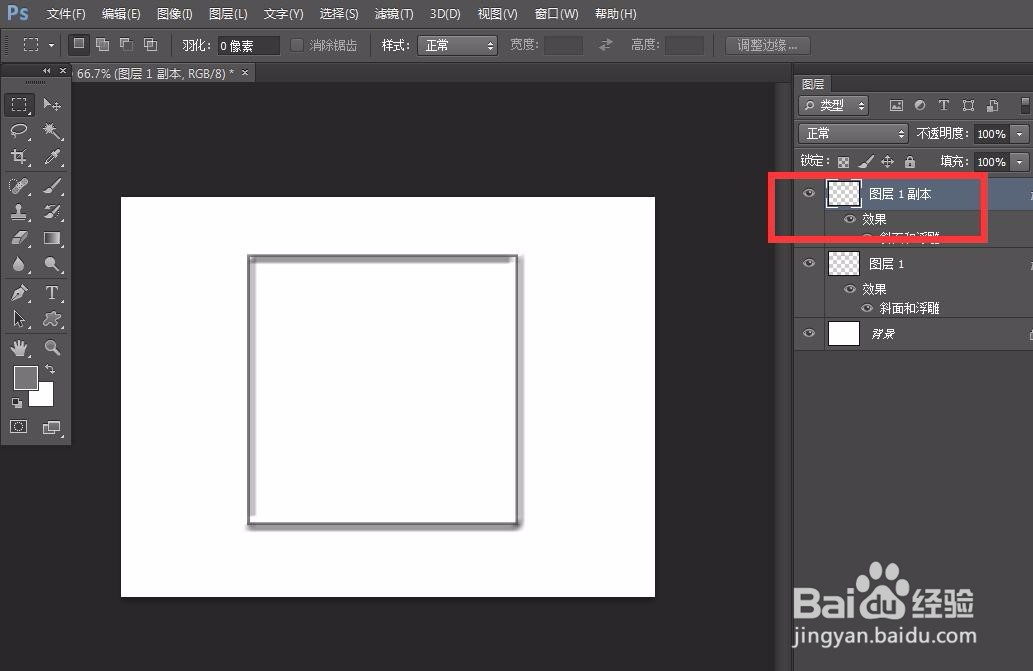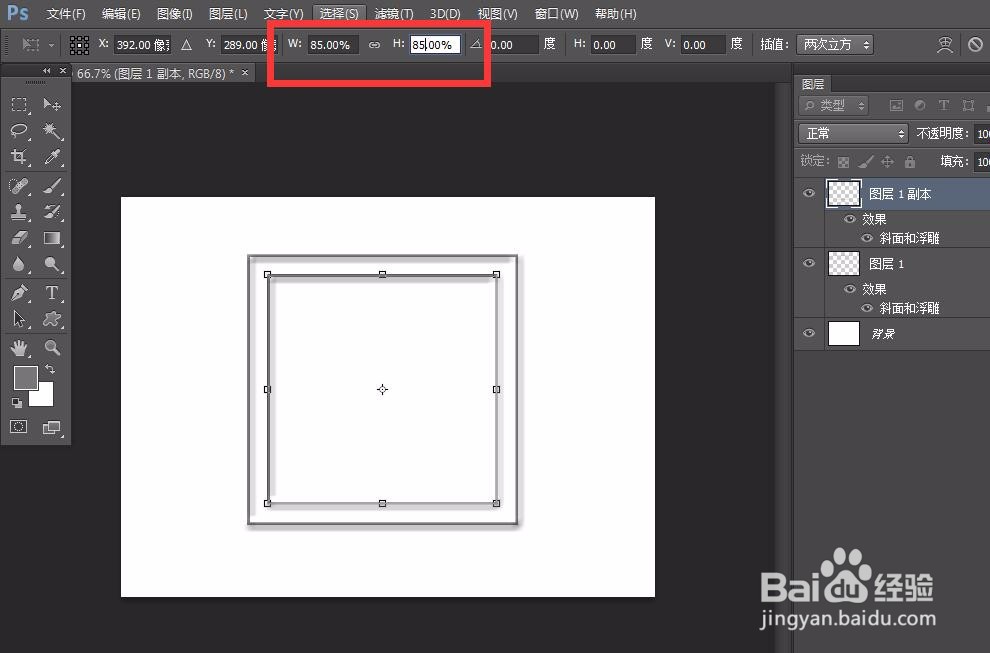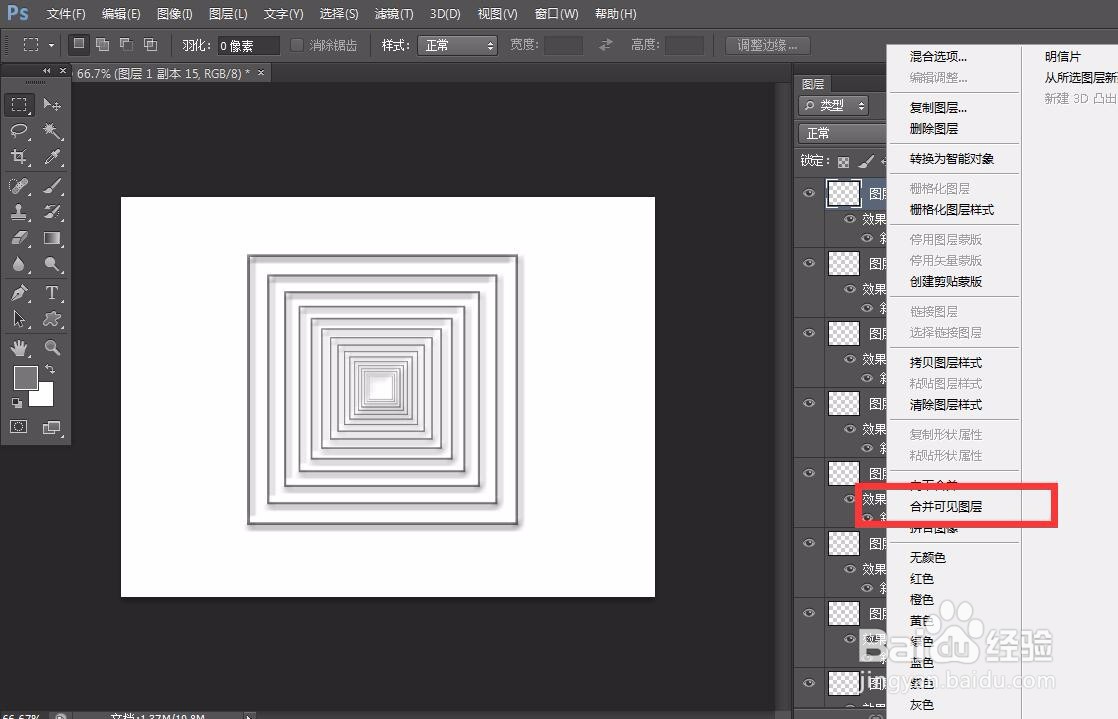photoshop怎么制作嵌套方块图案
1、首先,我们打开photoshop,点击左上角【文件】——【新建】,创建空白画布。
2、下面,我们新建图层,选择矩形选框工具,按住shift键在画布上画出一个正方形选区。
3、在选区上右击,选择【描边】,如下图所示。
4、下面,我们在图层面板上找到底部的fx,打开【混合选项】,找到【斜面和浮雕效果】。
5、如下图所示,我们给正方形添加一些浮雕效果,使之更加立体。
6、下面,我们按快捷键ctrl+j复制一次,并在复制图层上按ctrl+t调整正方形的长宽为原来的85%。
7、下面,我们按快捷键ctr盟敢势袂l+shift+alt+t,重复上一步操作到新图层,如下图所示,我们就得到了嵌套方块图片效果。
声明:本网站引用、摘录或转载内容仅供网站访问者交流或参考,不代表本站立场,如存在版权或非法内容,请联系站长删除,联系邮箱:site.kefu@qq.com。
阅读量:82
阅读量:34
阅读量:78
阅读量:45
阅读量:61