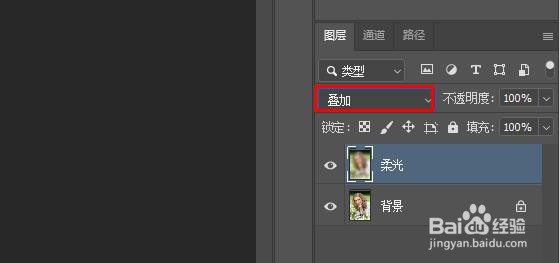如何使用 Photoshop 轻松实现柔光效果
1、打开图片,复制背景图层,可将此图层命名为“柔光”将复制的图层转为智能对象。
2、选择滤镜>模糊>高斯模糊。
3、将模糊半径为设置20 像素(参考值)。
4、将图层混合模式从正常更改为叠加。
5、微调效果,只需降低图层的不透明俣觊鄄幼度。降低到75% 左右,但同样,在拖动滑块以判断结果时,您需要密切注意图像。降低不透明度后,最后的柔光效果如下图。
6、柔光前和柔光后的对比图。
声明:本网站引用、摘录或转载内容仅供网站访问者交流或参考,不代表本站立场,如存在版权或非法内容,请联系站长删除,联系邮箱:site.kefu@qq.com。