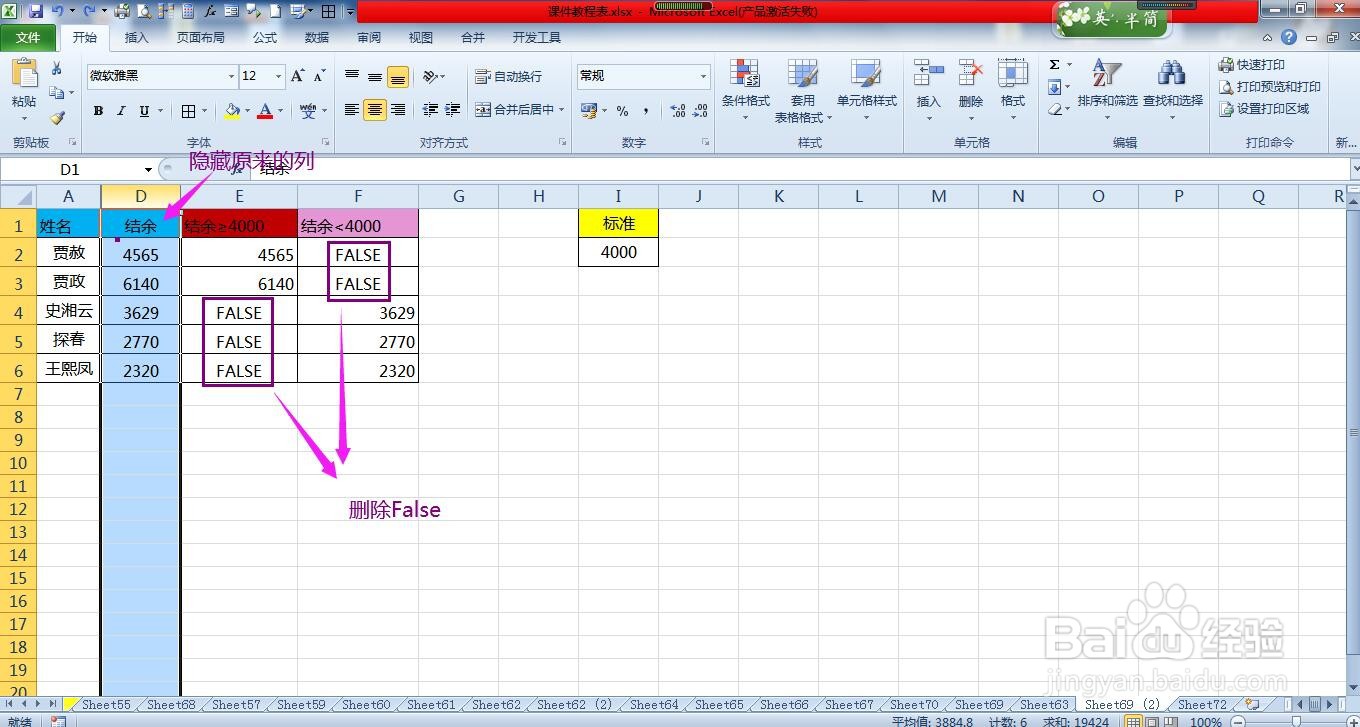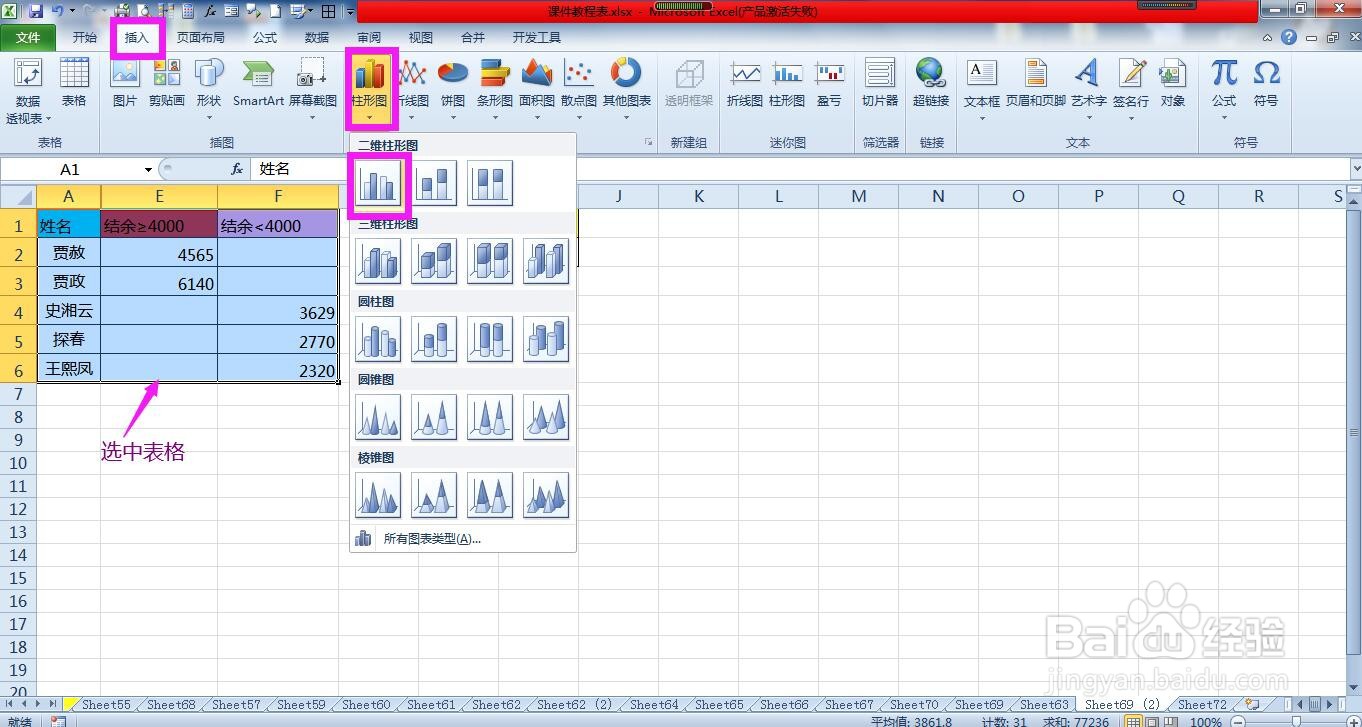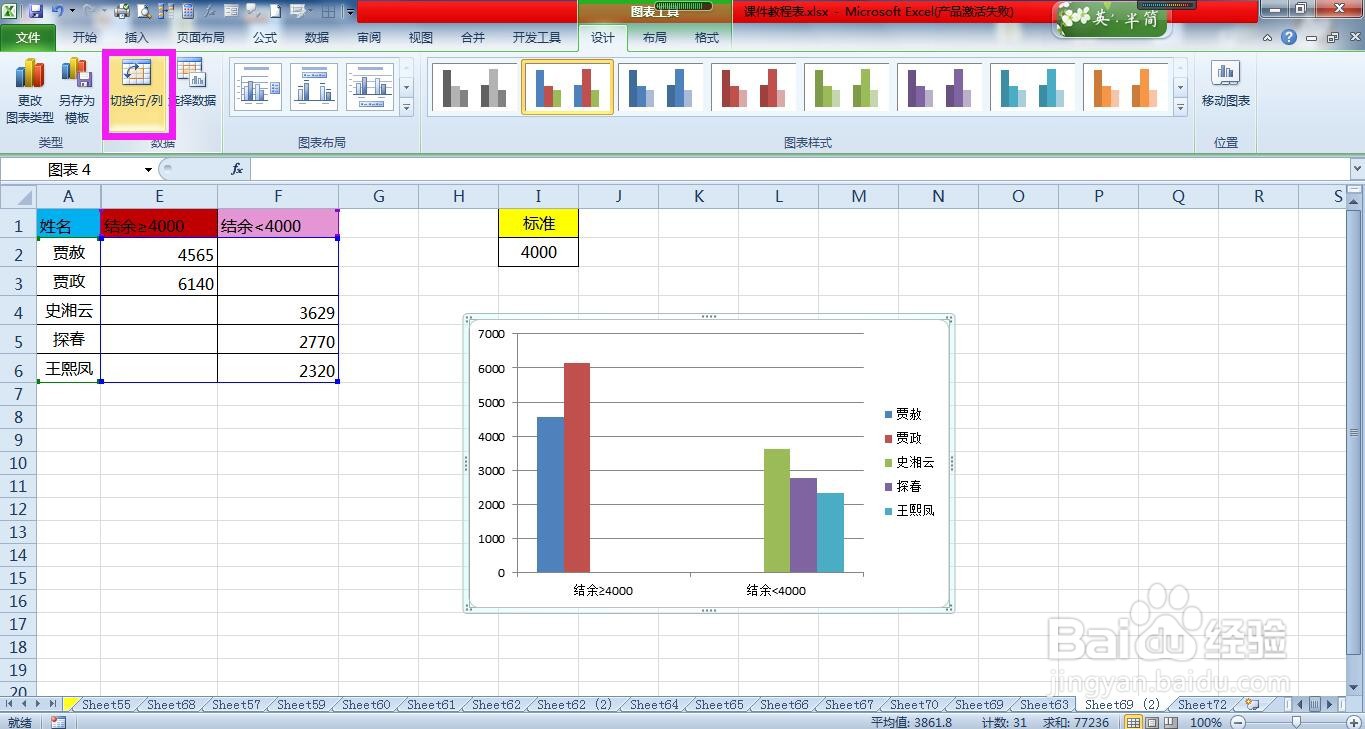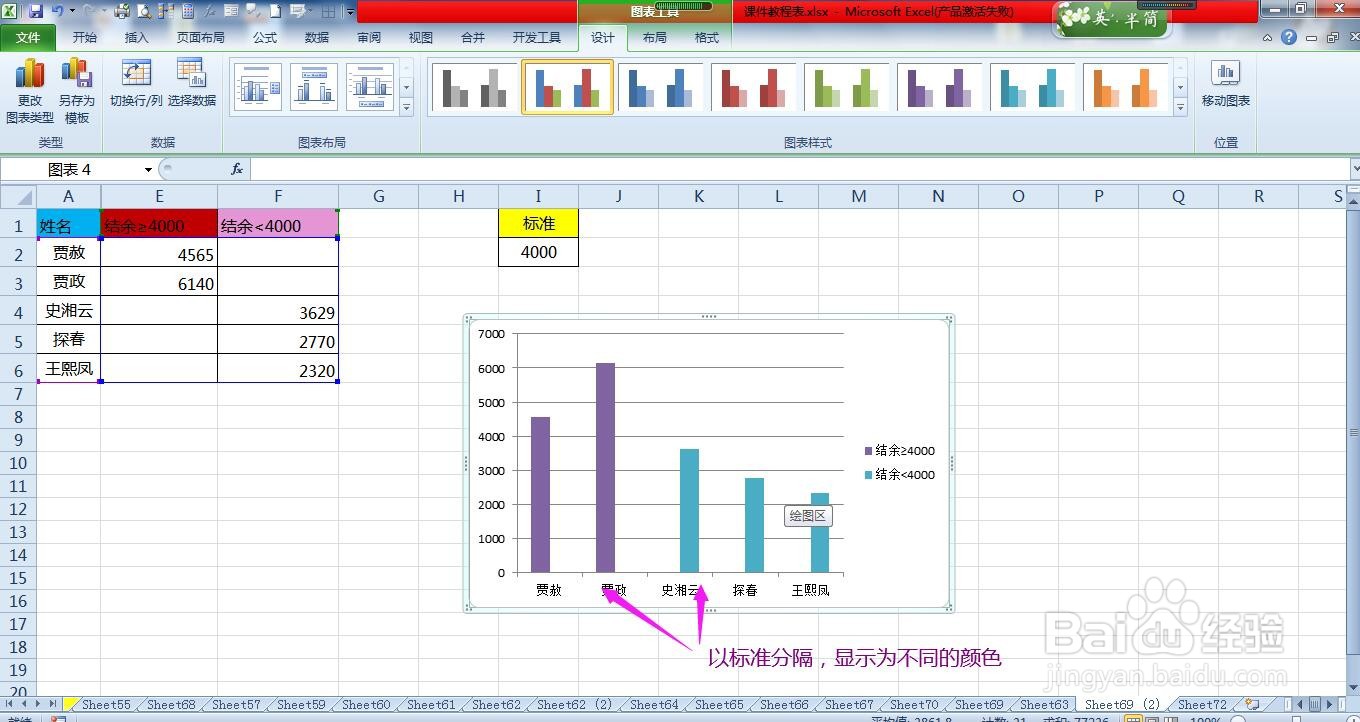Excel柱形图怎样按标准将柱形显示为不同的颜色
1、在工作表的空白区域输入区分颜色的标准,例如这里以4000为分割线,则输入4000.
2、使用IF函数设定判断条件,将大于等于4000的数值显示在一列,将小于4000的数值显示在另一列,函数参数参照下图。
3、将原来的列隐藏,然后将IF函数产生的False删除。
4、选中表格,点击上方菜单栏上的插入,在插入菜单下点击“柱形图”下拉箭头,在列表中选择第一种样式。
5、选中柱形图,在图表工短铘辔嗟具下点击设计,点击数据命令组区域的“切换行/列”,即可按标准分别将大于等于4000的设置为一种颜色,将小于4000的设置为另一种颜色,当我们修改标准或者表格中的数据时,柱形图会自动调整显示结果。
声明:本网站引用、摘录或转载内容仅供网站访问者交流或参考,不代表本站立场,如存在版权或非法内容,请联系站长删除,联系邮箱:site.kefu@qq.com。
阅读量:55
阅读量:39
阅读量:81
阅读量:68
阅读量:56