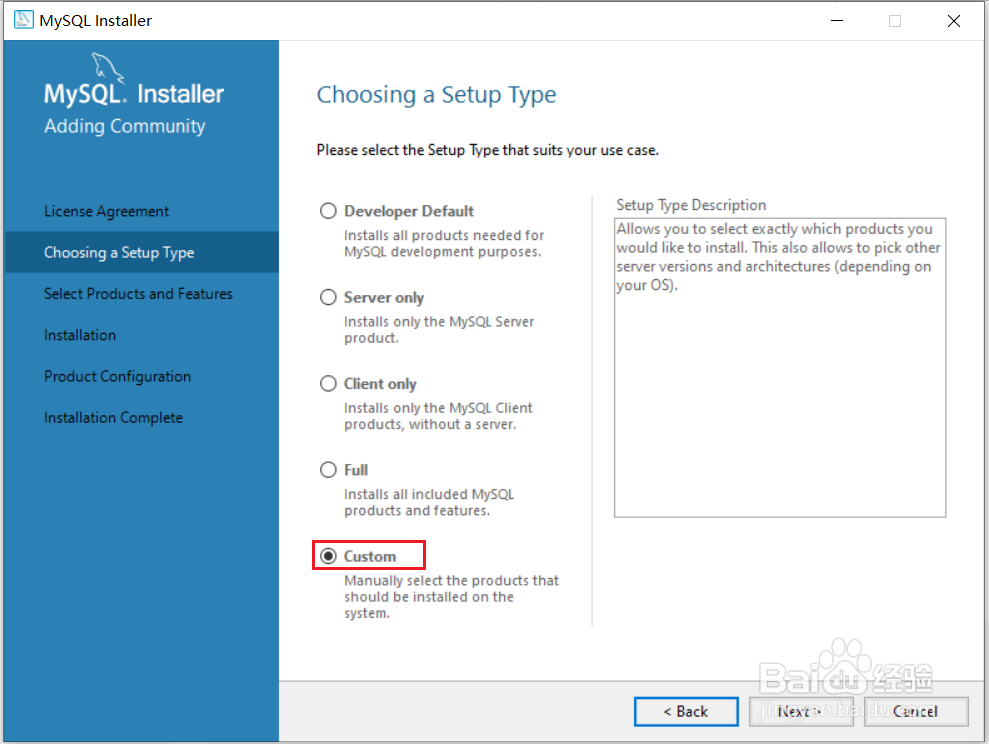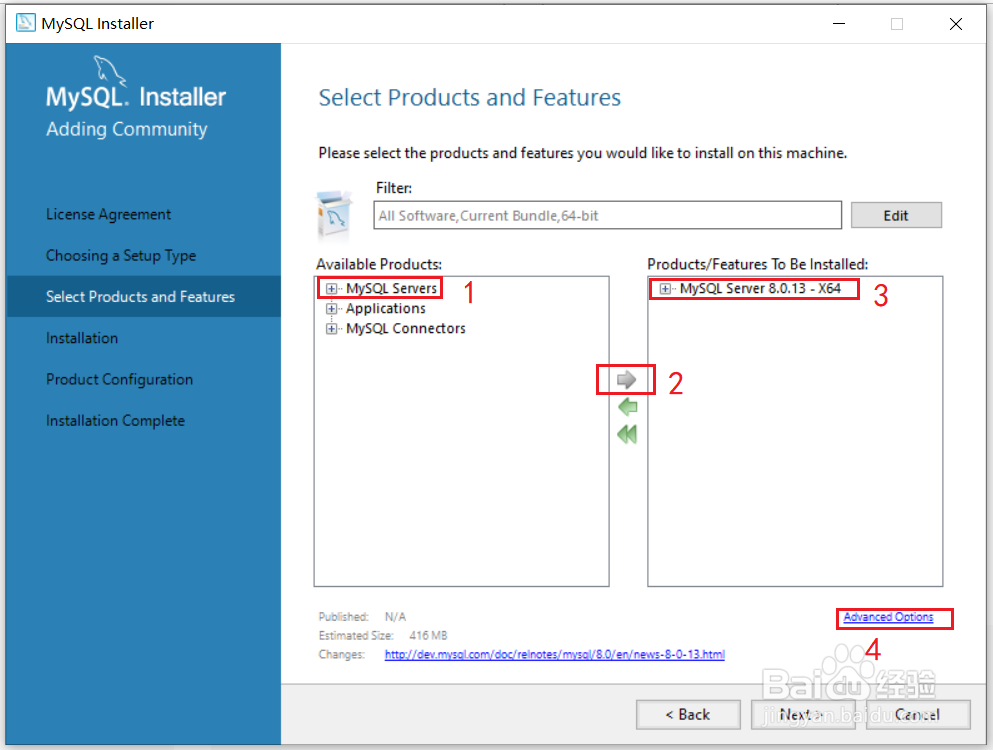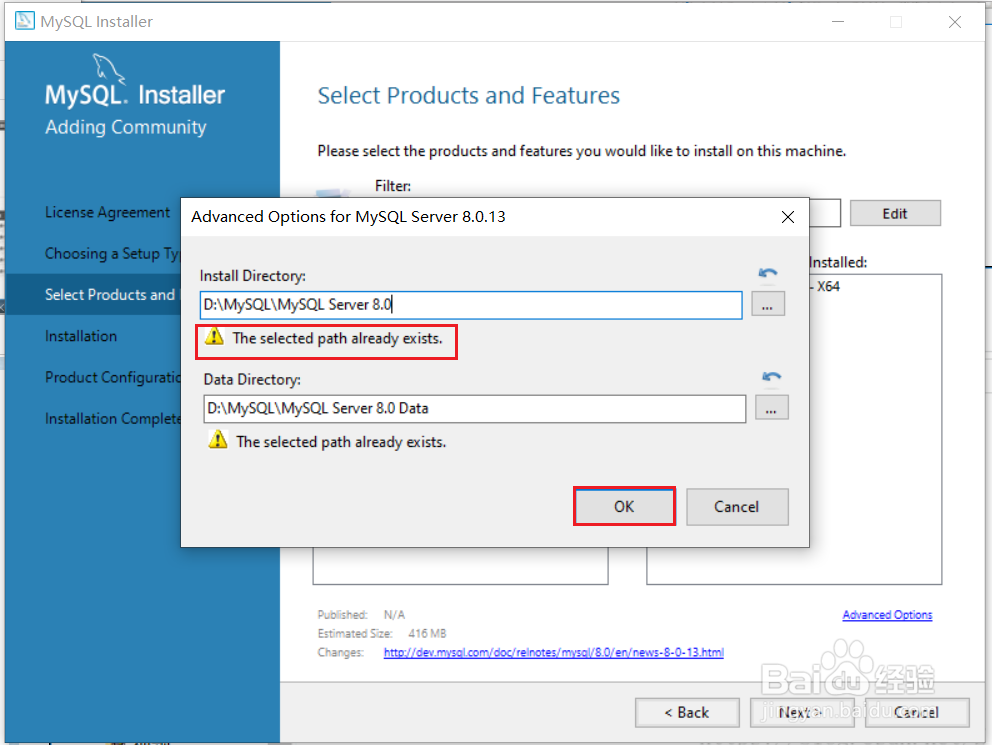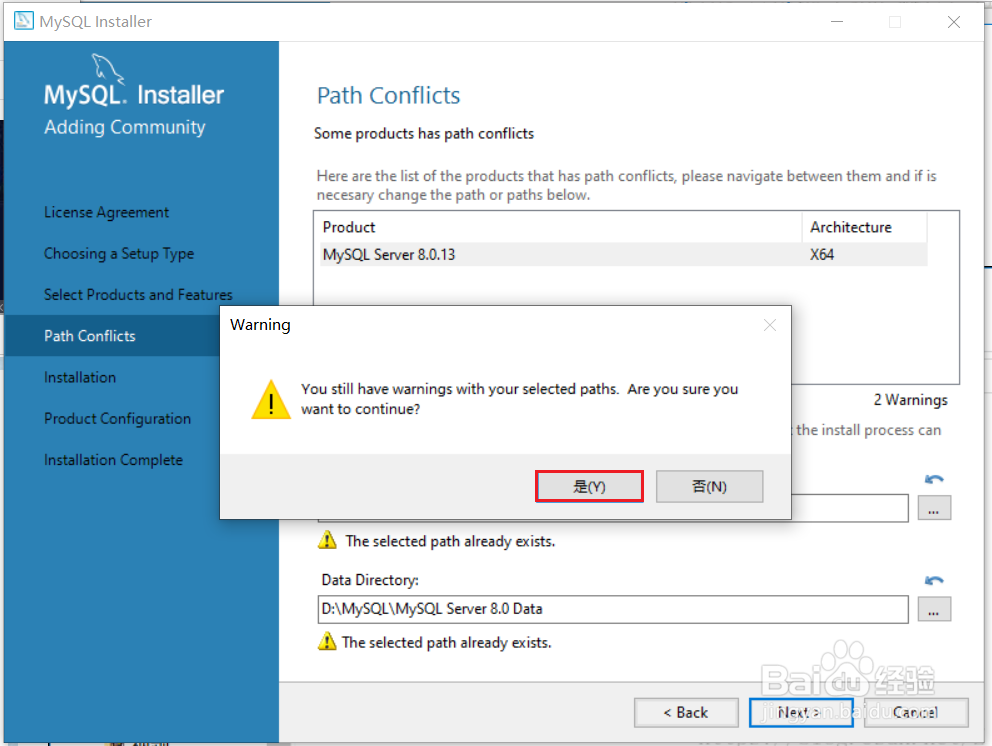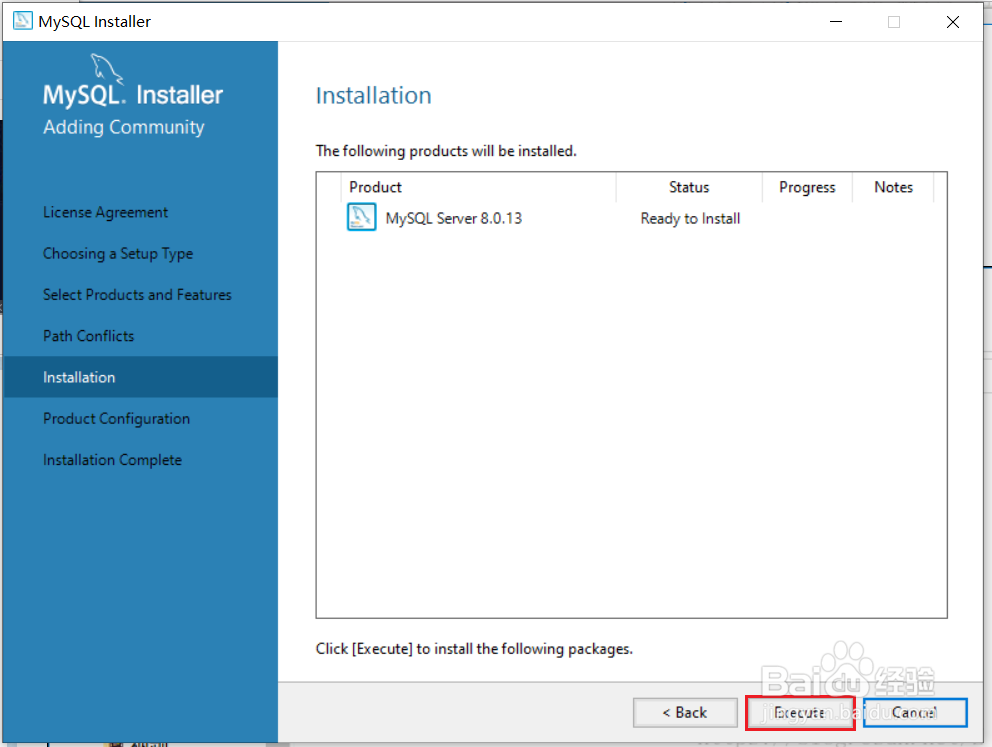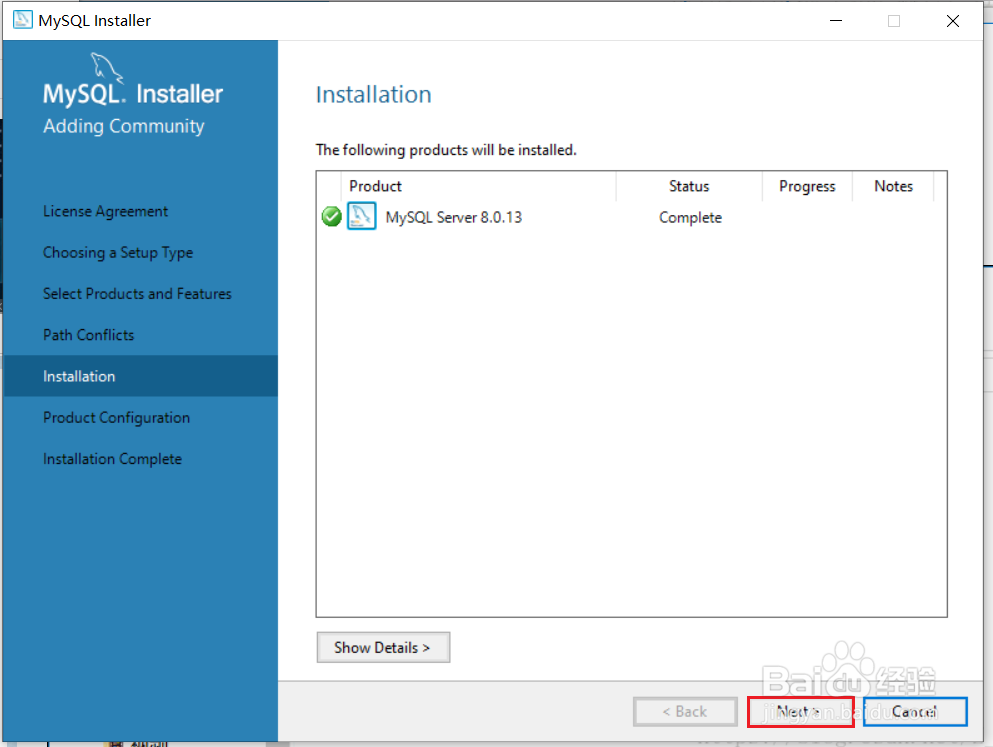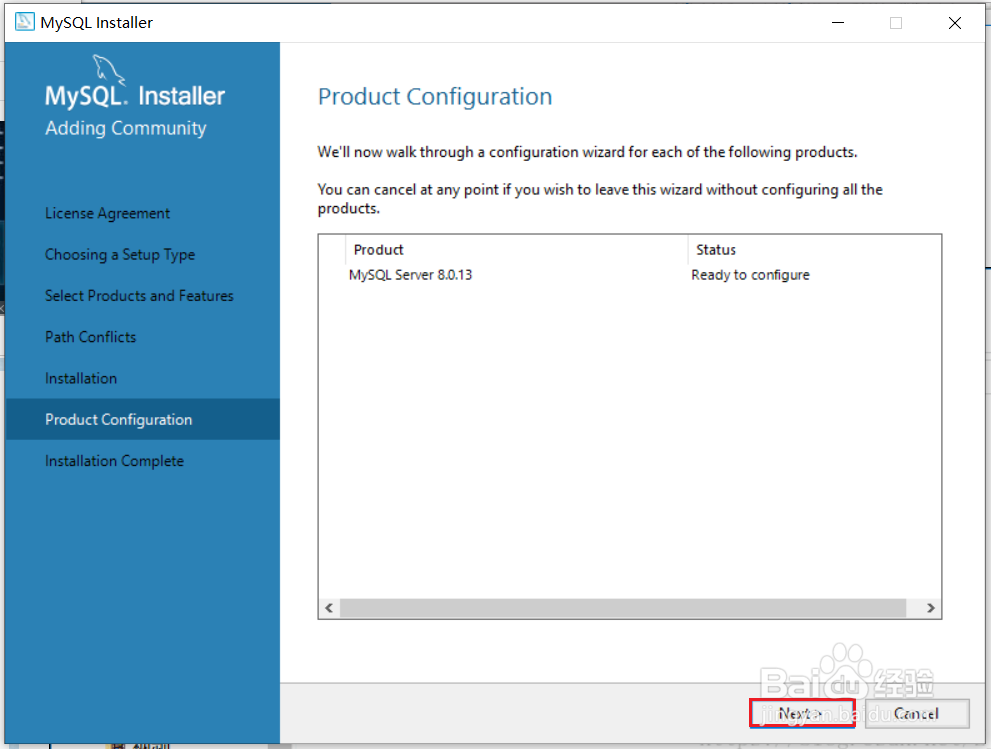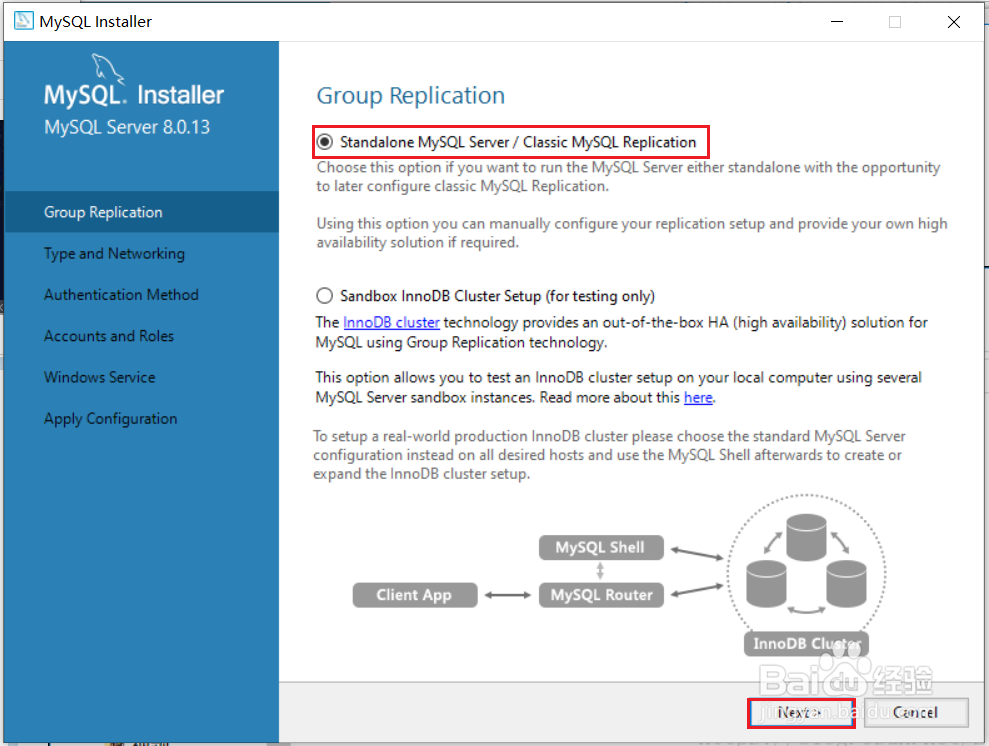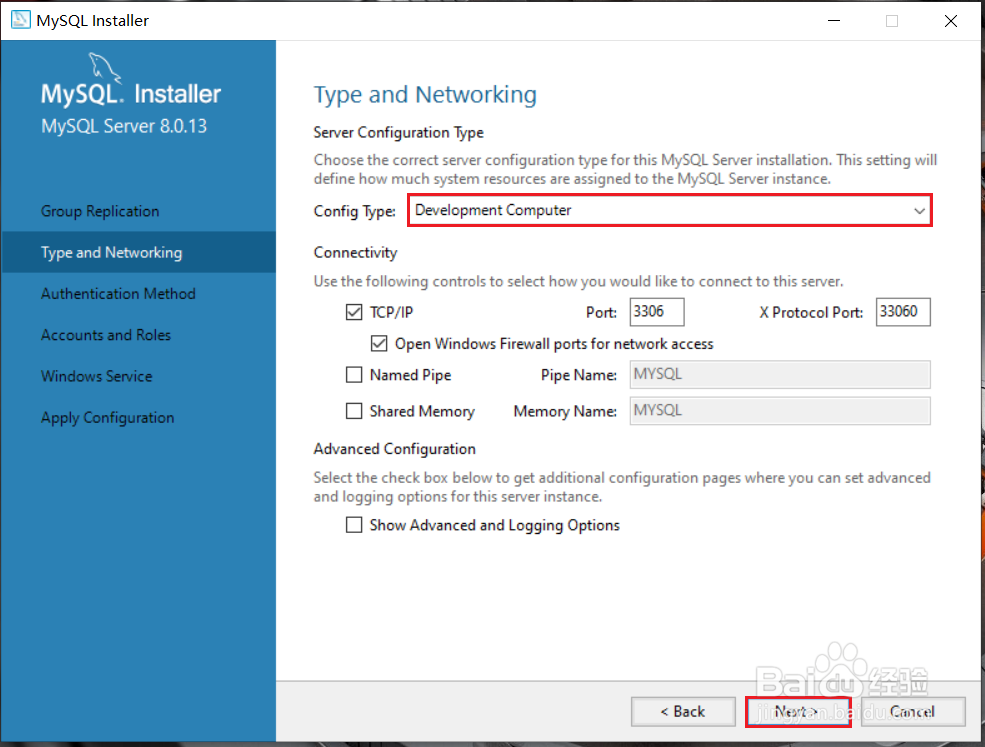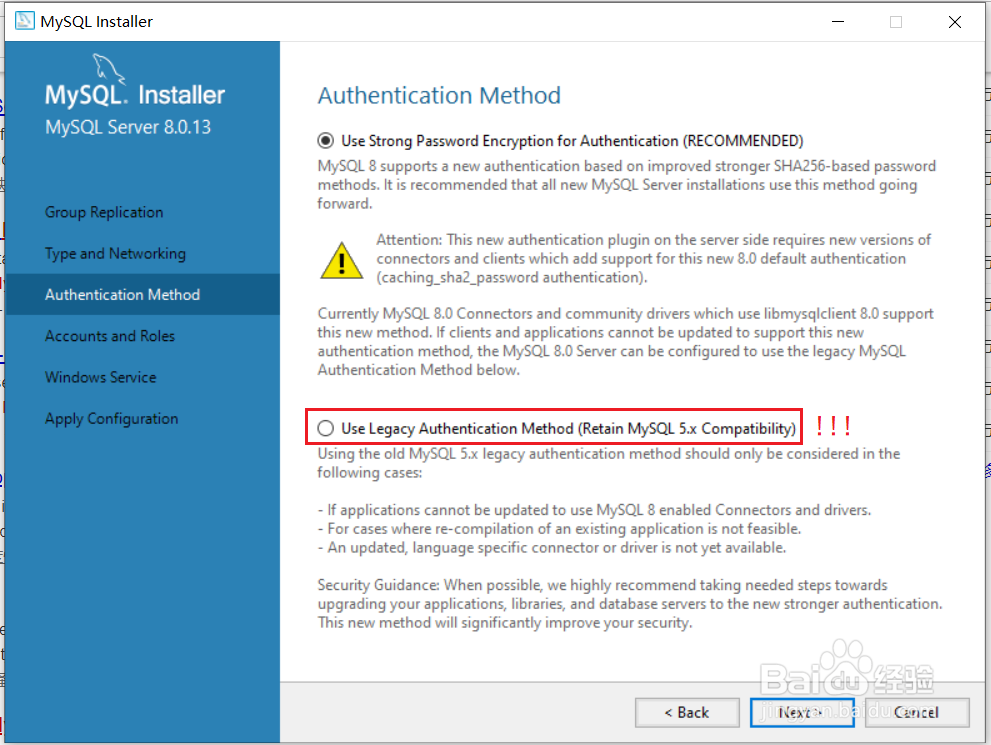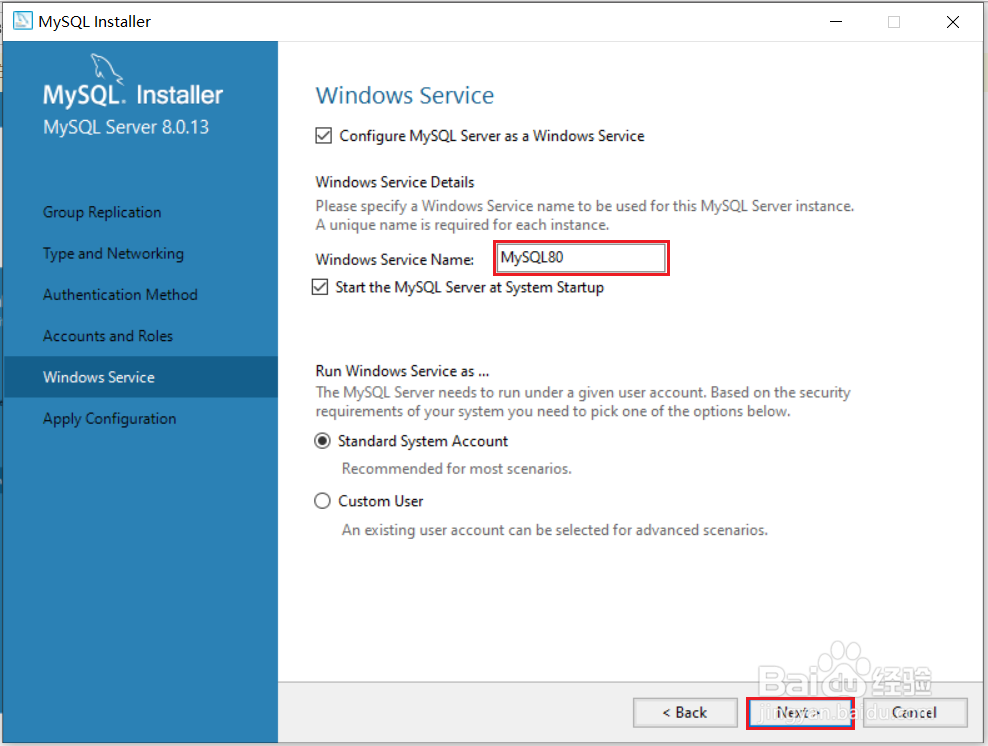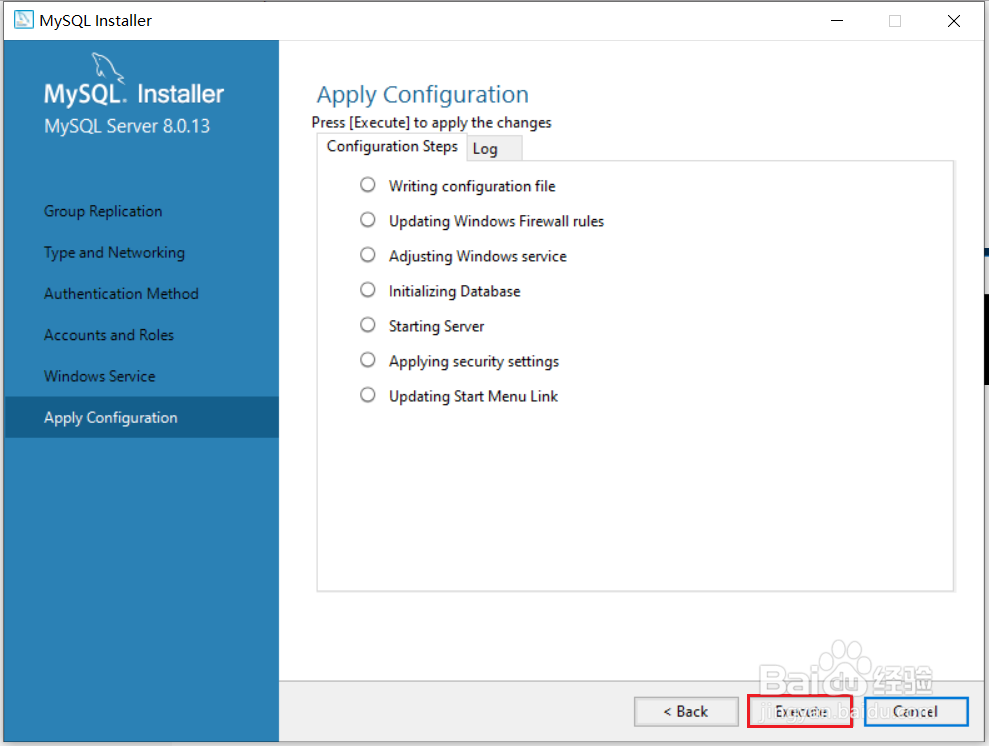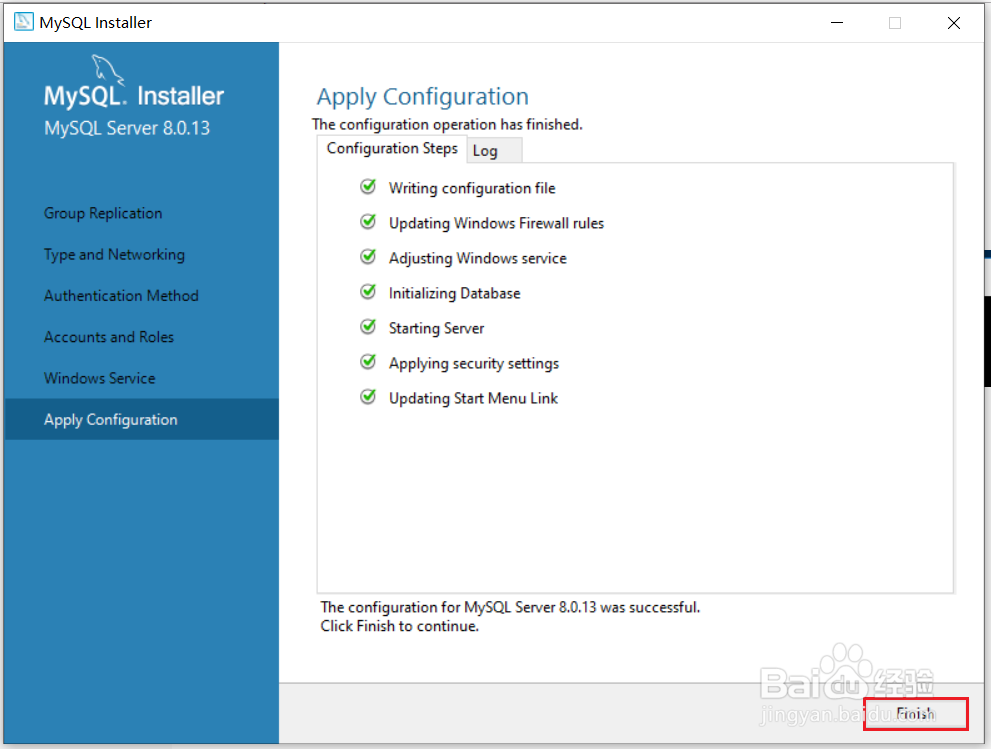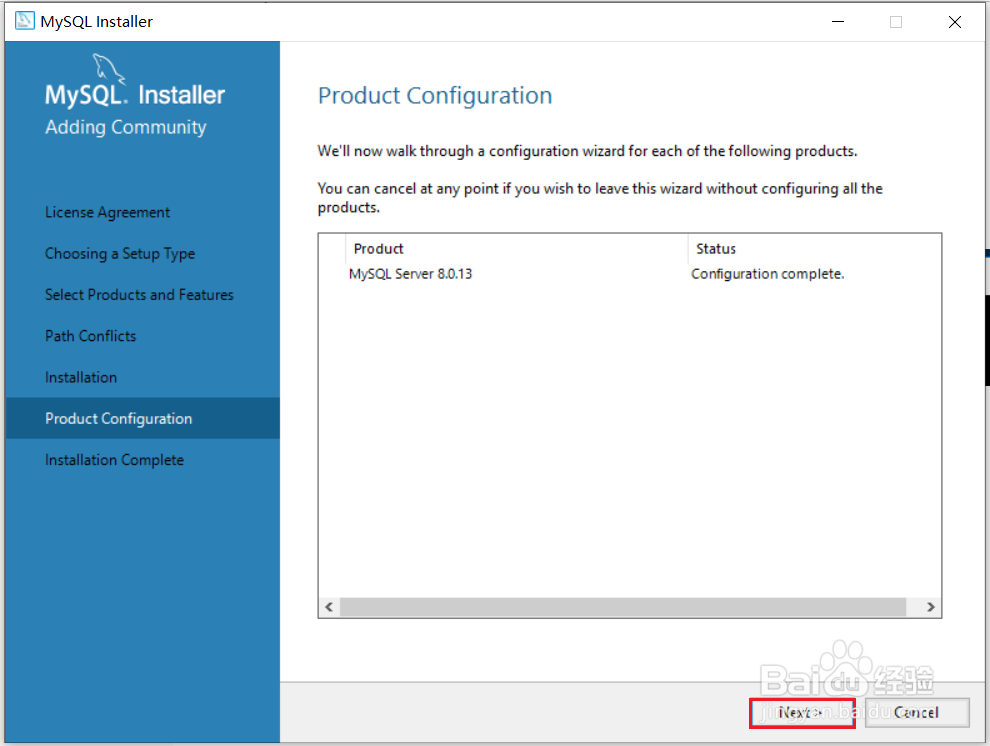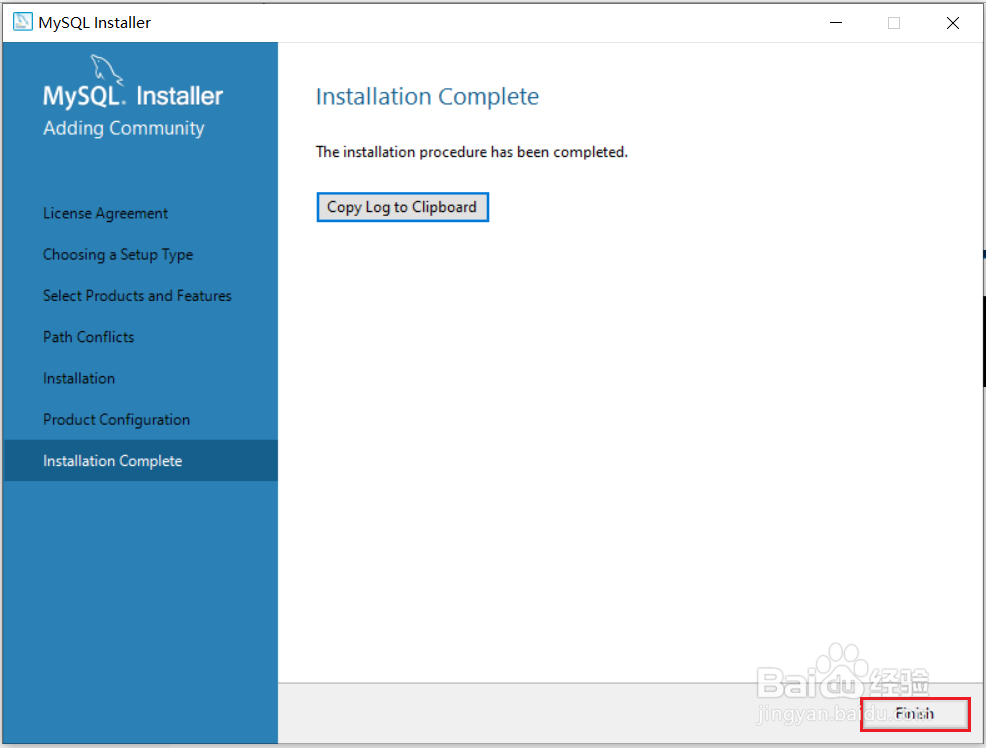MySQL8.0.13详细安装教程
1、下载好安装包之后就可以双击进行安装操作啦,如果你是第一次安装MySQL的话,那么你已经成功了一大半;如果你之前安装过其他枣释现轫版本并且卸载过的话,你可能会遇到小麻烦,所以如果你有以上情况的话,建议使用卸载软件进行全方位的卸载,务必要把残留的垃圾文件清楚干净!
2、双击安装程序,就会出现下面的界面,勾选“I accept the license terms”,然后点击“next”
3、这一步和MySQL5.X版本的有很的大区别,在这一步我们不多进行解释,直接选择“Custom(自定义)”,方便我们把MySQL安装到非系统盘。
4、这一步很重要,我们要在这一步进行安装位置的选择。当你第一次进入到这个界面时,右边的框内可能什么也没有,你需要不断点击“MySQL Servers”前的“+”,直到你看见“MySQ讣嘬铮篌L Server 8.0.13-X64”,单击它,然后点击向右的箭头添加到右边的框里,然后在右边的框里点击它,就会出现右下角的蓝字。
5、接下来就是选择安装路径了,单击上一步出现的蓝亨蚂擤缚字“Advanced Options”,出现下面的界面。第一个位置就是MySQL的安装路径,第二个位置是存放数据用的,建议两个路径分开,不要放在一起。路径下出现的感叹号不要去管它。直接点击“OK”。
6、选好路径之后点击“next”,出现下边界面时,点击“是”,然后进行下一步。
7、直接点击“Execute”进行安装。
8、安装完成后,点击“next”。
9、点击“next”。
10、这一步直接选择第一个(独立的MySQL服务器/经典MySQL复制),然后点击“next”。
11、这一步建议什么也不要动,直接点击“next”。(请见方法/步骤3:对12,13步的详解)
12、这一步同样很重要,对以后我们使用图形化管理软件(SQLyog)有直接的影响,所以在这一步我们要选择第二个,选第二个,选第二个!(请见方法/步骤3:对12,13步的详解)
13、给root用户设置密码。
14、这一步默认不用管就行了,如果“Windows Service Name”出现感叹号,那你就随便换一个别的名字就行了,然后点击“next”。
15、点击“Execute”进行安装。
16、安装完成之后的样子,直接点“finish”
17、点击“next”
18、点击“finish”,恭喜你,MySQL8.0安装完成