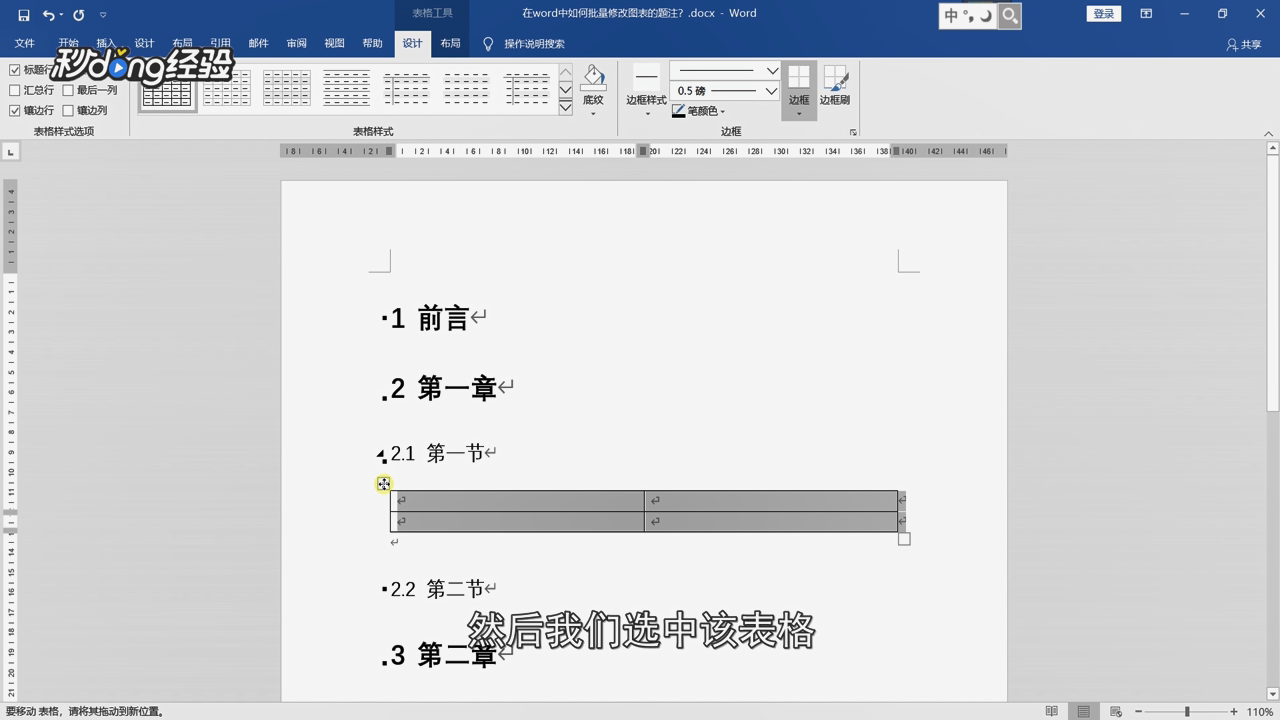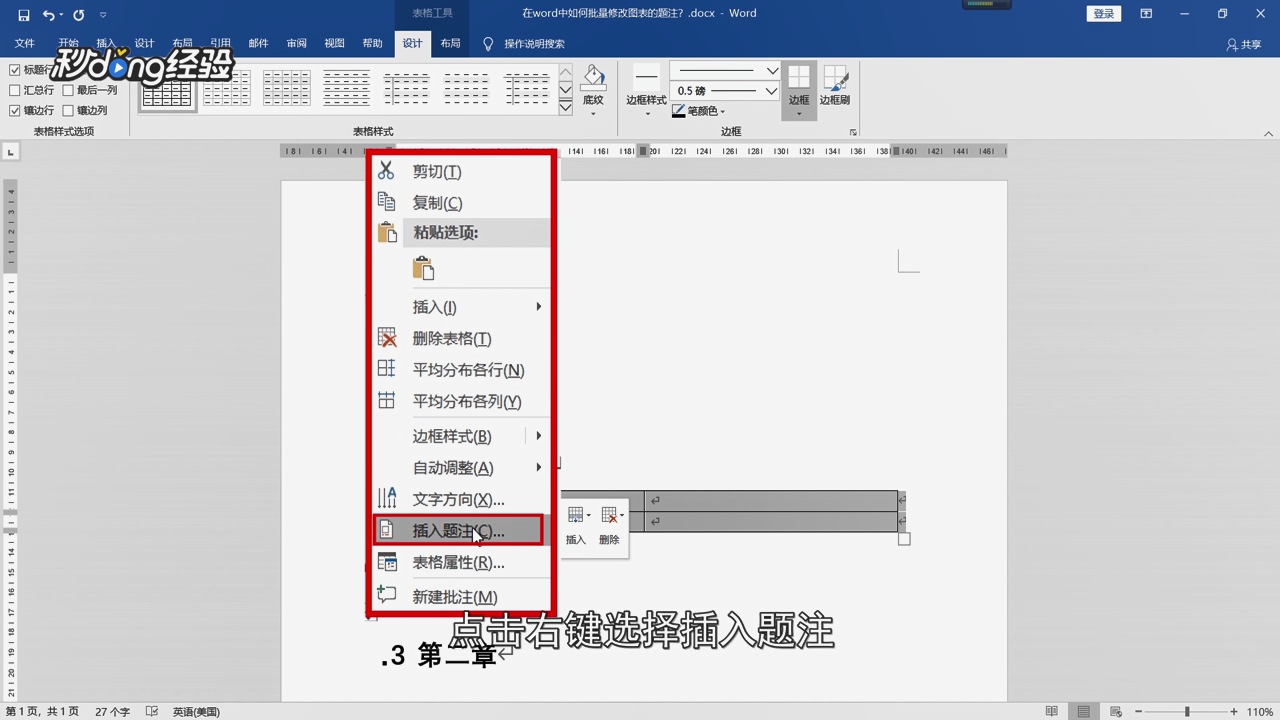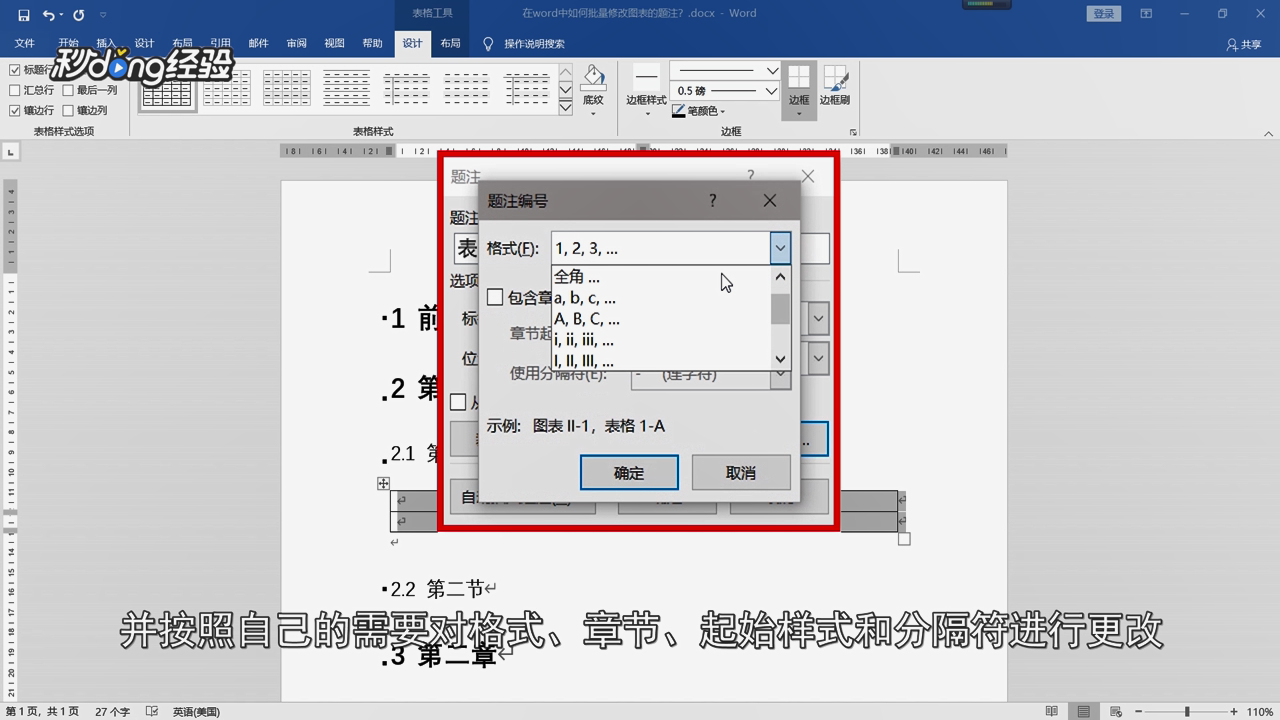在Word中如何批量修改图表的题注
1、打开一个已经做好分级的Word文档。
2、插入一个表格。
3、选中该表格。
4、点击右键选择“插入题注”。
5、在选项区域更改“标签”和“位置”。
6、点击“编号”。
7、点击勾选“包含章节号”。
8、根据需要对格式、章节、起始样式和分隔符进行更改。
9、点击“确定”。
10、点击“自动插入题注”。
11、在弹出的对话框中勾选“Microsoft Word表格”。
12、按照之前在选项区域更改“标签”、“位置”和“编号”的相关选项设置即可。
13、总结如下。
声明:本网站引用、摘录或转载内容仅供网站访问者交流或参考,不代表本站立场,如存在版权或非法内容,请联系站长删除,联系邮箱:site.kefu@qq.com。
阅读量:21
阅读量:90
阅读量:70
阅读量:45
阅读量:33