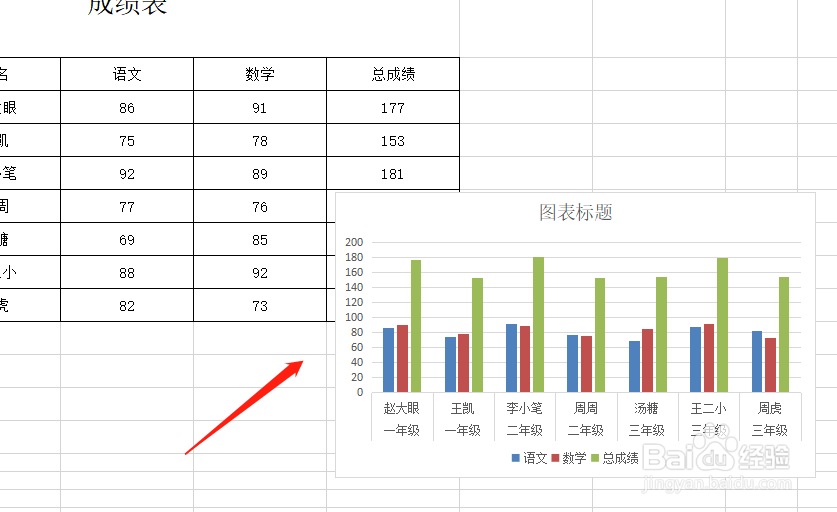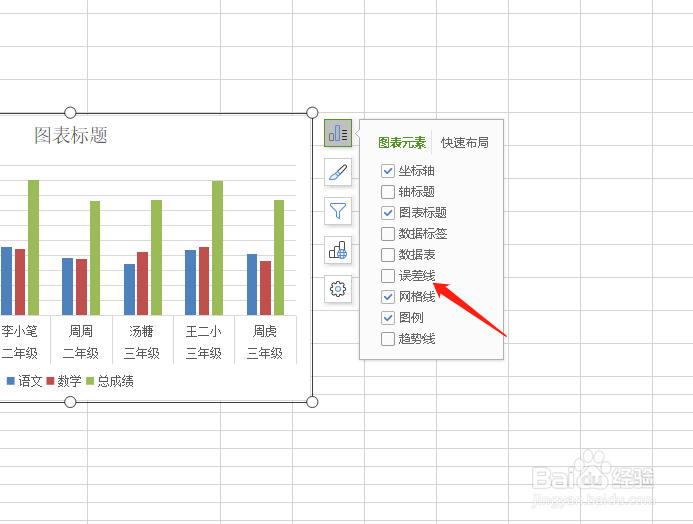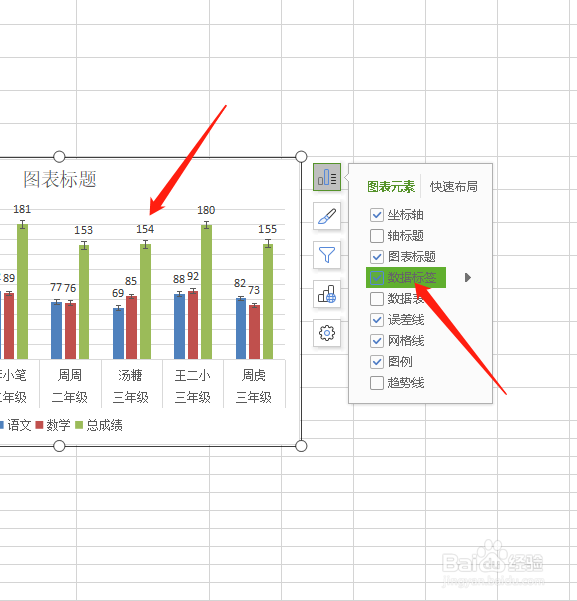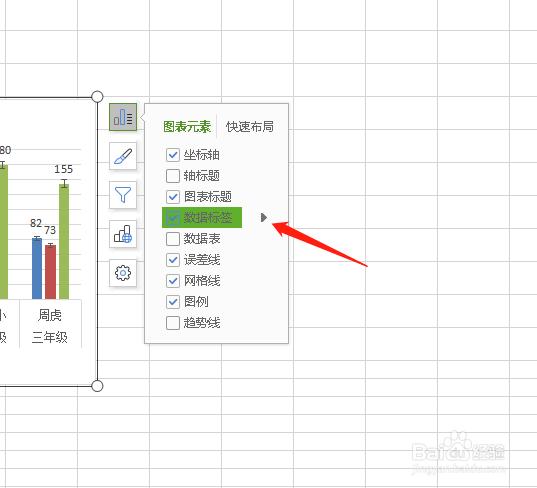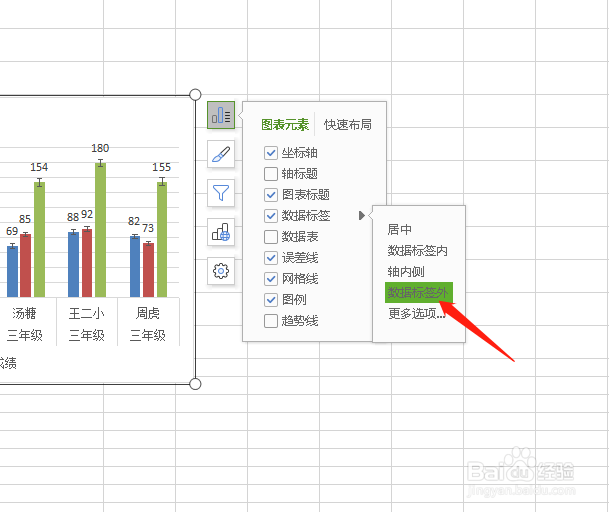excel图表怎么添加图表元素
1、我们现在打开一个已经做好的excel图表文档,我们需要在图表中添加一些元素来让图表更加明了,如图。
2、首先选中图表,这时候图表周围会有圆点标志,如图。
3、这时候在右侧工具条的最上端有个工具,我们鼠标放上去显示“图表元素”,如图。
4、点击图标元素按钮会出现一些勾选项,如图。
5、我们接着选择“误差线”,图标中就会出现黑色误差线,如图。
6、接着勾选“数据标签”,每个柱形元素的上端就会出现具体的数据,如图。
7、在数据标签选项右边有个三角符号,如图。
8、这时候可以选择确定数据标签所处的位置,如图。
9、添加完需要的图表元素之后,现在的图表就是如图的样式了,是不是更加清楚明了了呢!
声明:本网站引用、摘录或转载内容仅供网站访问者交流或参考,不代表本站立场,如存在版权或非法内容,请联系站长删除,联系邮箱:site.kefu@qq.com。
阅读量:35
阅读量:34
阅读量:78
阅读量:21
阅读量:24