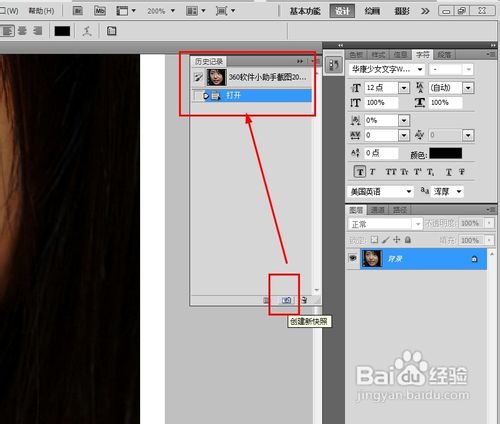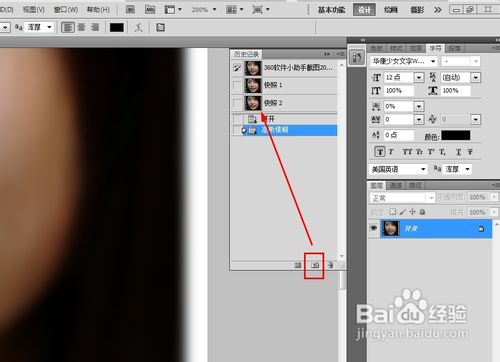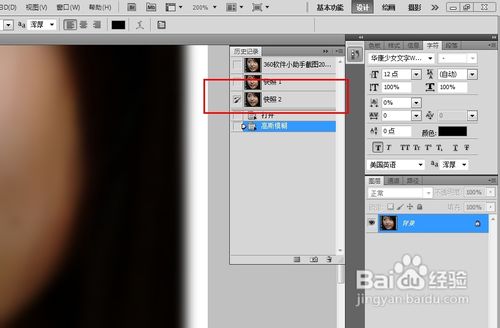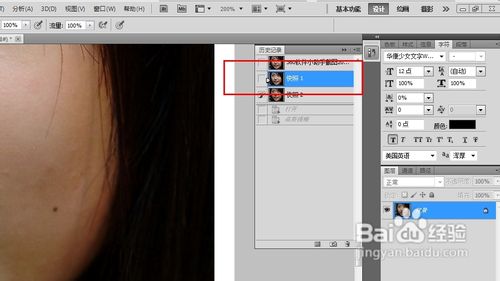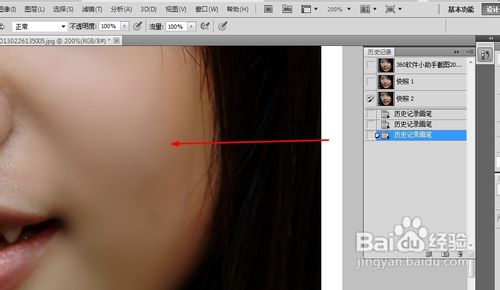如何使用Photoshop快速美化皮肤
1、打开Photoshop,然后打开需要处理的照片准备开始美化皮肤。
2、将打开的图片拍一张快照。打开历史记录面板,如果你的Photoshop中没有历史氇监煜紊记录面板然后在窗口中就可以将其勾选打开即可。在历史记录面板的下面有一个照相机的按钮,点击一下即可。
3、使用高斯模糊工具进行模糊。选择滤镜——模糊——高斯模糊面板。调整搞死模糊的数值,调整到图像刚好看不清的程度即可。不要模糊的太厉害。
4、将模糊好的图片在拍一次照。展开历史记录面板,点击下面的拍照按钮然后将模糊的照片进行拍照即可。
5、将历史画笔工具按钮放到刚才模糊按钮前面。选择历史画笔工具,在工具箱中选择历史画磺拎噱租笔工具,也可以使用快捷键Y。在历史记录画板记录中选择刚刚拍的模糊的照片,勾选前面的画笔即可。
6、选择第一次拍的照片,然后用历史画笔在皮肤上画即可。历史画笔工具放大缩小可以使用 [ 或 ] 进行调节。按住鼠标勾画即可。
7、在菜单上选择填充和透明度进行调整即可。比如鼻子等较暗的地方就需要将透明度和流量进行调节,画的时候按住鼠标一直画,而不是点击鼠标。点击鼠标画的会出现一个一个的圆形边界。
8、撤销操作。如果画的不好的地方可以选择撤销,按住ctrl+Z键即可进行撤销。或者在历史记录面板进行选择撤销,选择想要撤销到那一步,然后直接点击即可恢复到相应的步骤。
声明:本网站引用、摘录或转载内容仅供网站访问者交流或参考,不代表本站立场,如存在版权或非法内容,请联系站长删除,联系邮箱:site.kefu@qq.com。
阅读量:24
阅读量:24
阅读量:34
阅读量:72
阅读量:67