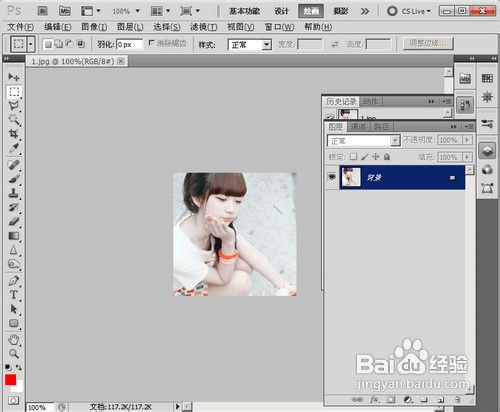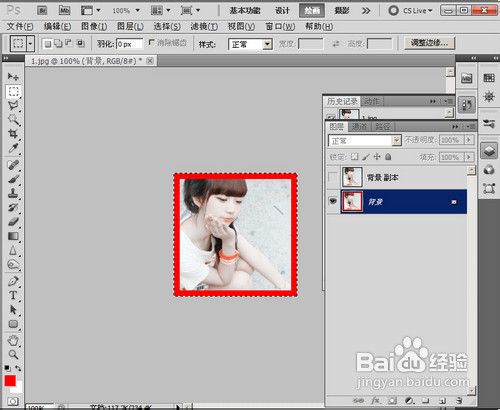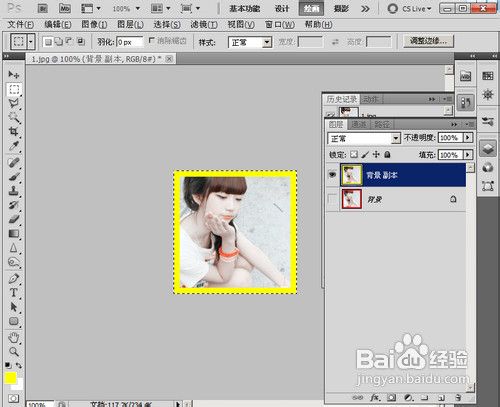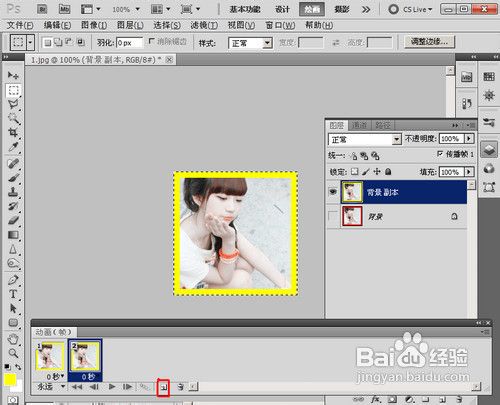用Adobe Photoshop CS5制作QQ框框闪色头像
1、打开Adobe Photoshop CS5随便打开一张喜欢的图片
2、右咐搭趔涮边图层(F7可以打开图层对话框,窗口(W)-图层也可以显示它)位置,鼠标点在图片上-右键“复制图层” 也可以把图片拖到我画红圈的位置进行复制
3、关闭一个眼睛,然后按ctrl+a全选
4、编辑(E)-描边(S)- 设置10px 颜色 ff0000 位置 内部 图2为红色描边最终效果
5、关闭本图层眼睛,打开另一个眼睛并且选中图片
6、再次编辑(E)-描边(S)- 设置10px 颜色 ffff00 位置 内部,最终效果如下
7、打开窗口(W)-动画面板,并按住帧到红色位置复制1帧
8、修改帧的速度为0.1秒(点那个倒立小三角)并分别给每一帧分配一个图层。可以仔细看我的效果图。图片1为红色描边对应第一帧,图片2为黄色描边对应第2帧
9、ctrl陴鲰芹茯+alt+shift+s 保存为gif 完工如果你不想开软件制作,还可以在线制作QQ框框子头像http://www.zhaoxi.org/h/19.htm欢迎大家提出建议,我争胃申赜驵取发布一些简单实用的教程。
声明:本网站引用、摘录或转载内容仅供网站访问者交流或参考,不代表本站立场,如存在版权或非法内容,请联系站长删除,联系邮箱:site.kefu@qq.com。