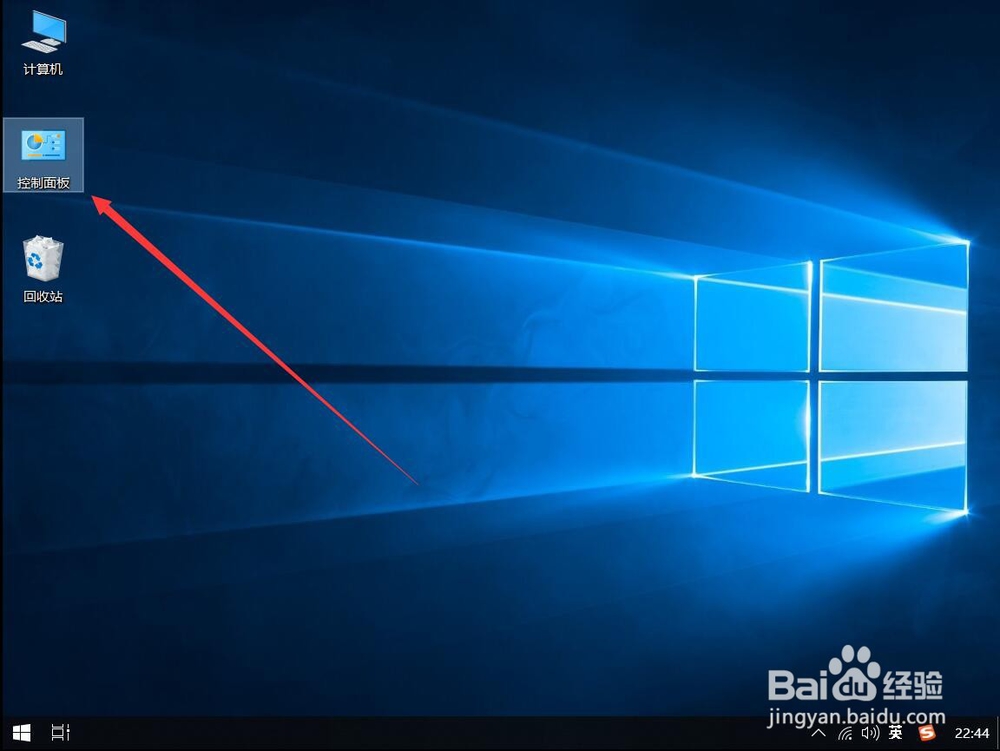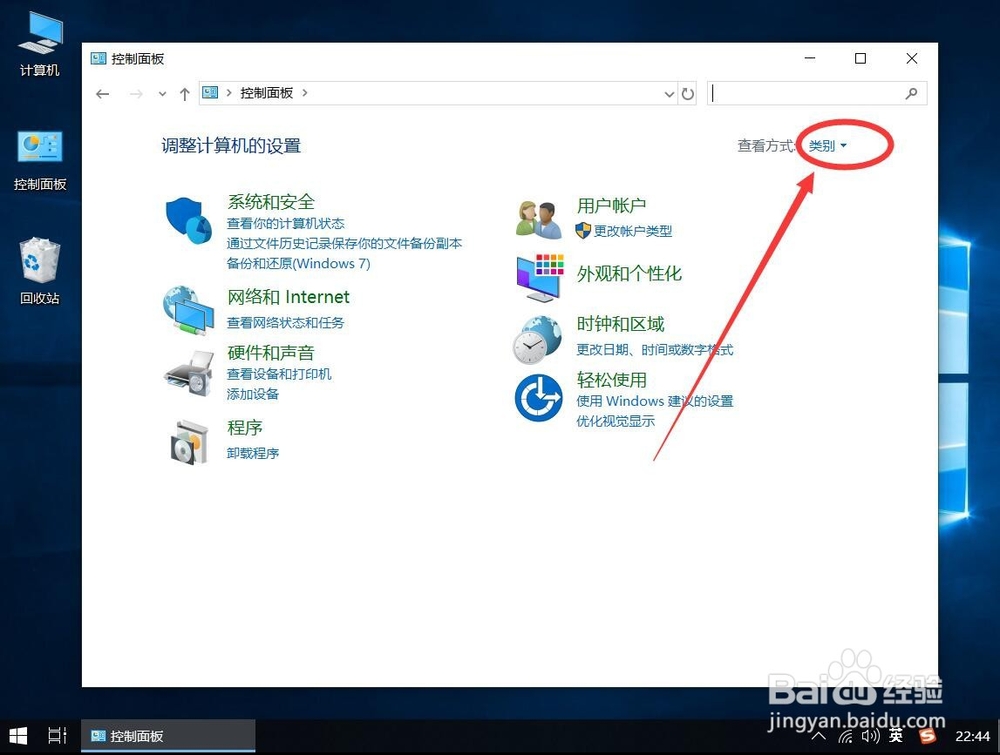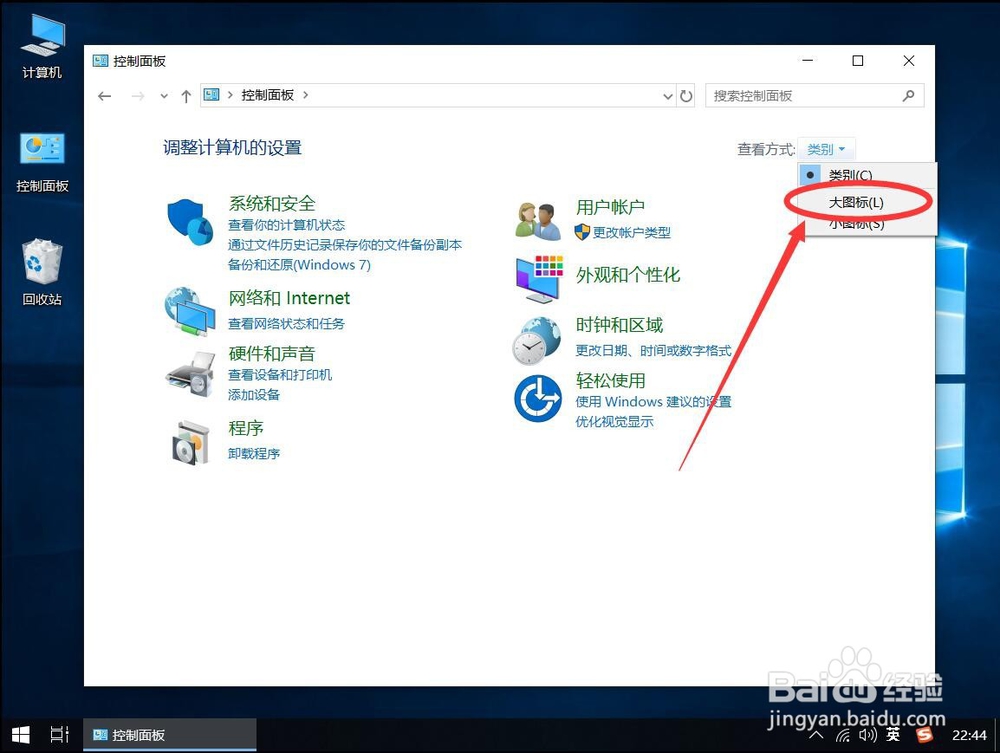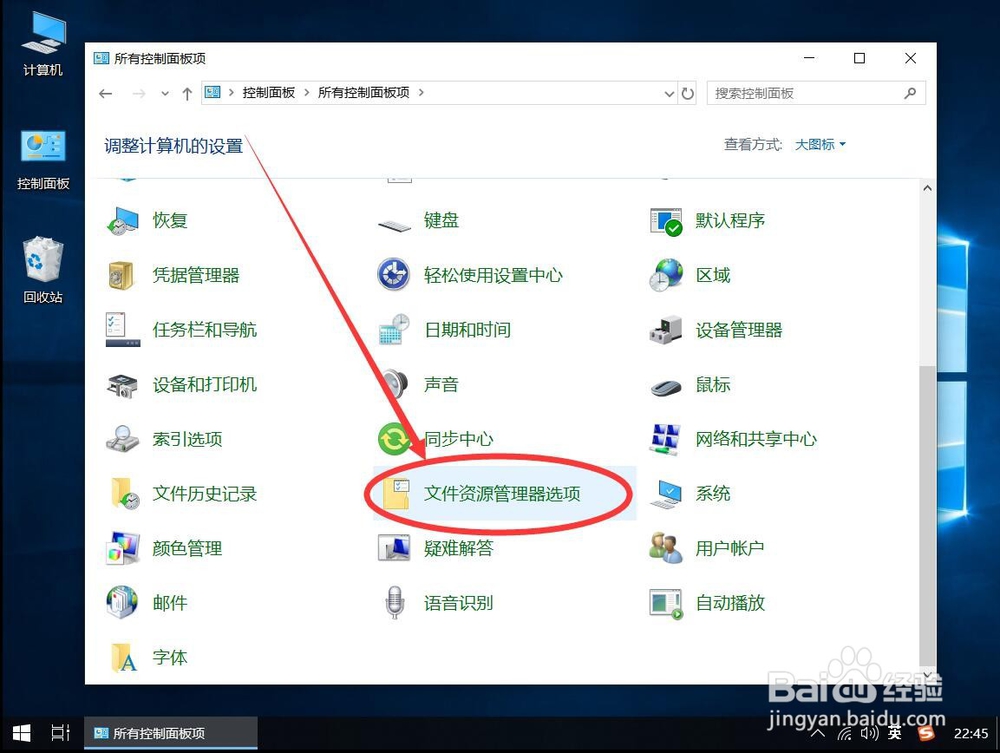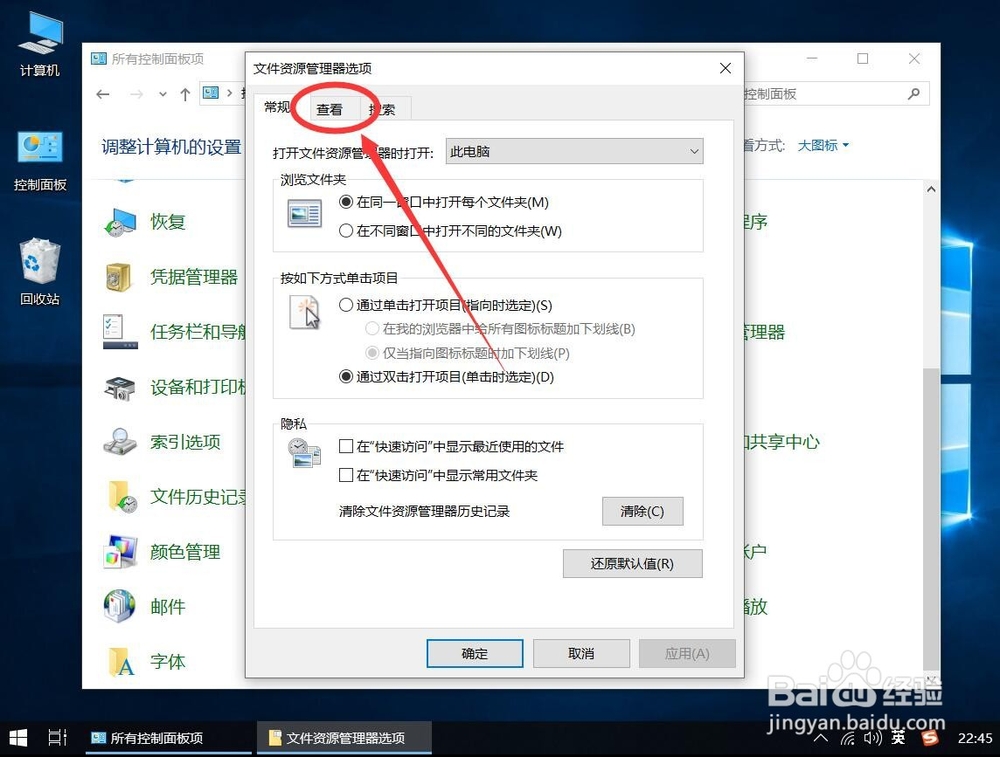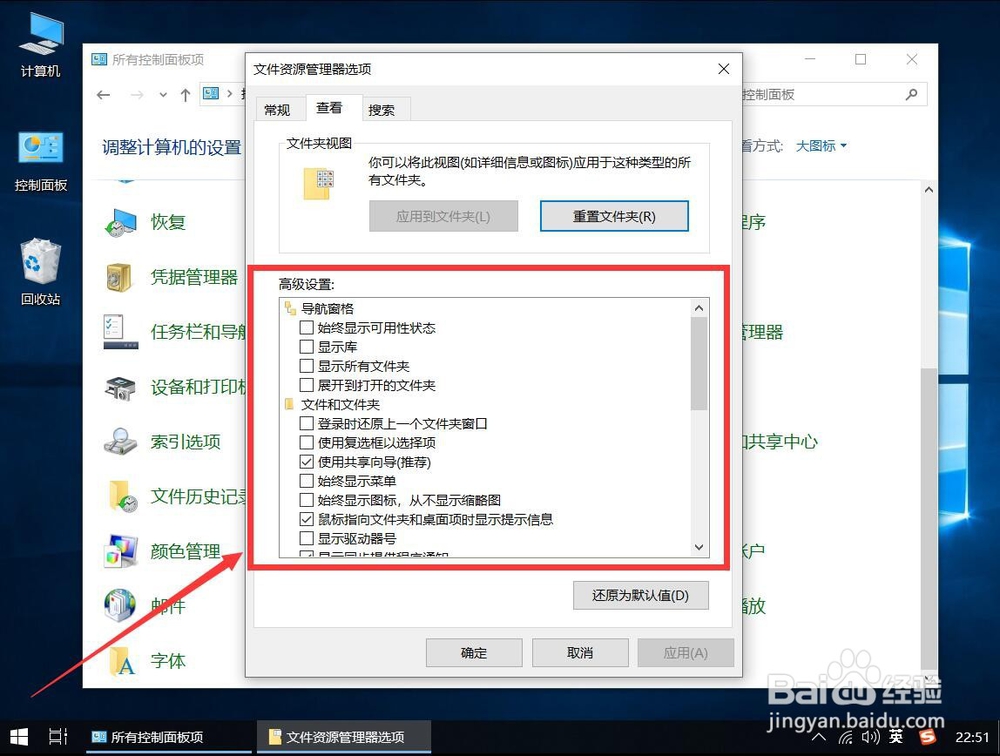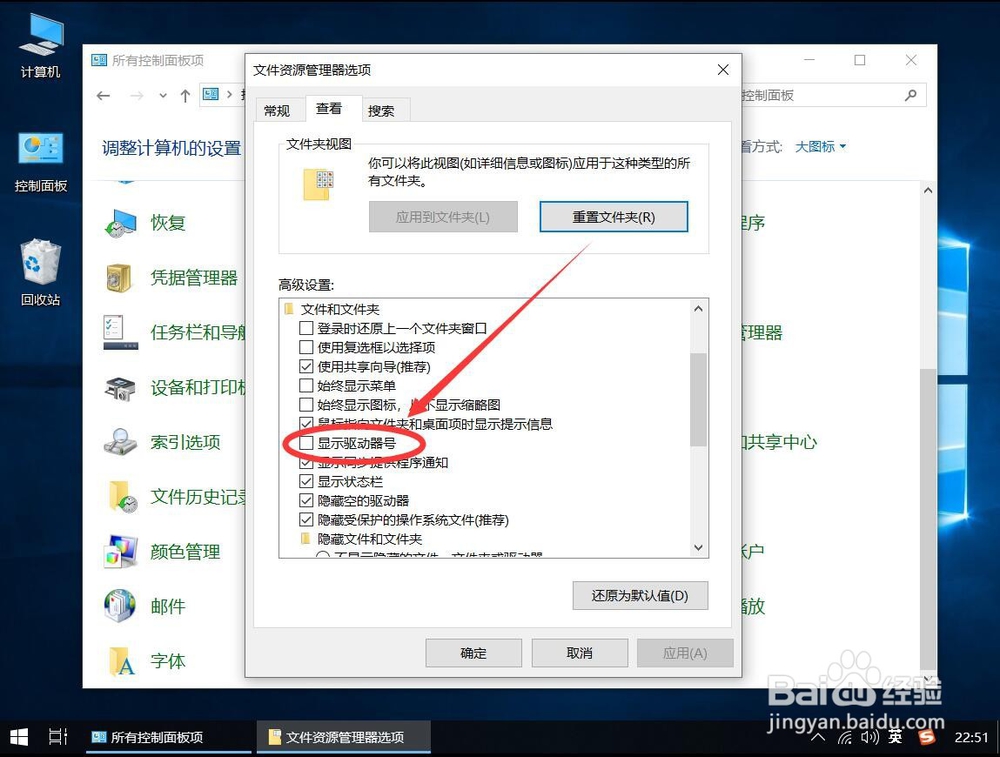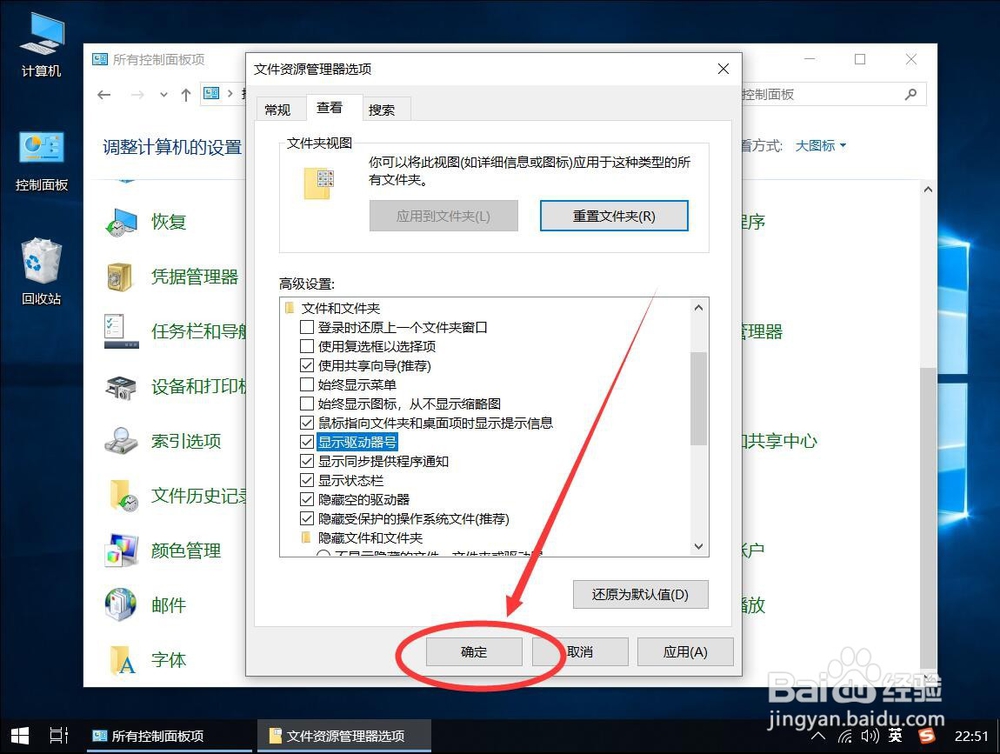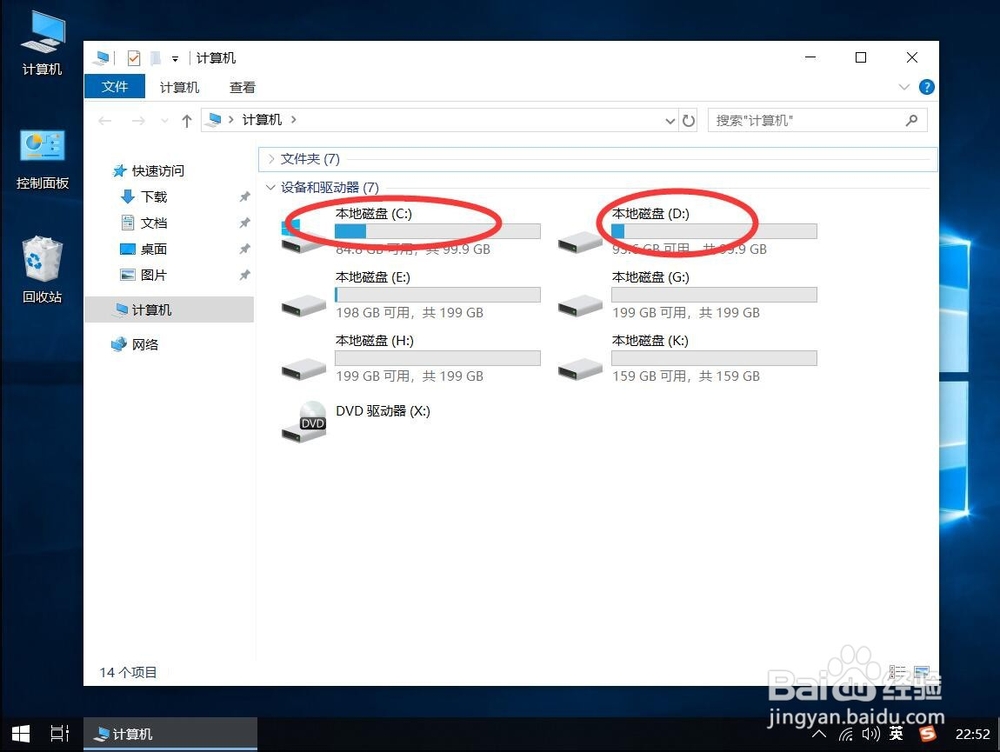如何解决win10此电脑不显示盘符驱动器号问题
1、首先双击打开桌面上的“控制面板”如果桌面上没有控制面板图标,可以参考下面的教程链接添加上,也可以从开始菜单中搜索打开
2、打开控制面板后,点击右上角查看方式右侧的“类别”
3、在打开的下拉列表中,选择“大图标”
4、然后在控制面板列表中,找到“文件资源管理器选项”并点击打开
5、打开文件夹资源管理器设置对话框后,点击顶部的“查看”选项卡
6、在查看中,找到“高级设置”方框
7、在高级设置中,找到“显示驱动器号”勾选上,如图
8、然后点击最下面的“确定”保存设置
9、再次打开Windows资源管理器,就可以看到盘符都已经显示出来了
声明:本网站引用、摘录或转载内容仅供网站访问者交流或参考,不代表本站立场,如存在版权或非法内容,请联系站长删除,联系邮箱:site.kefu@qq.com。
阅读量:95
阅读量:39
阅读量:77
阅读量:83
阅读量:58