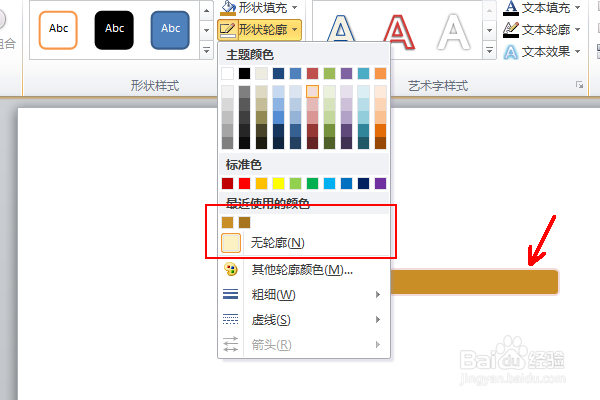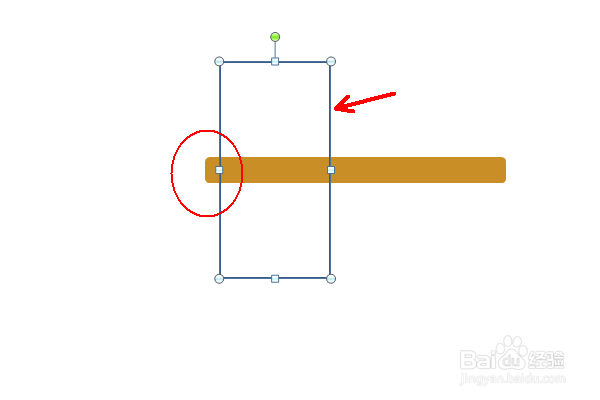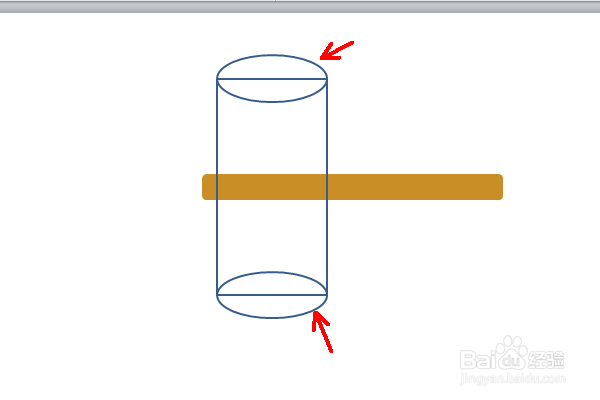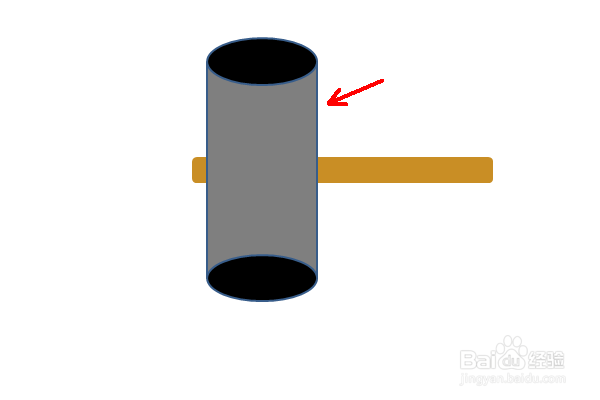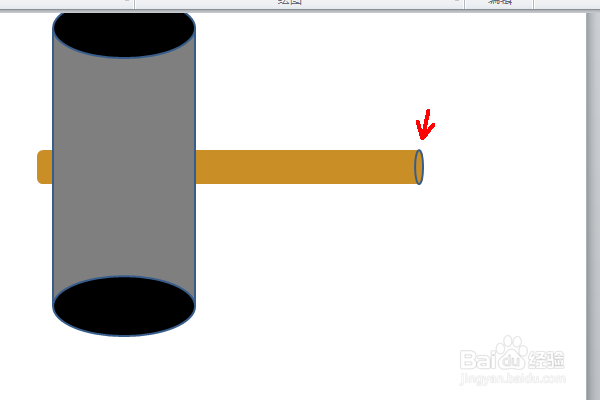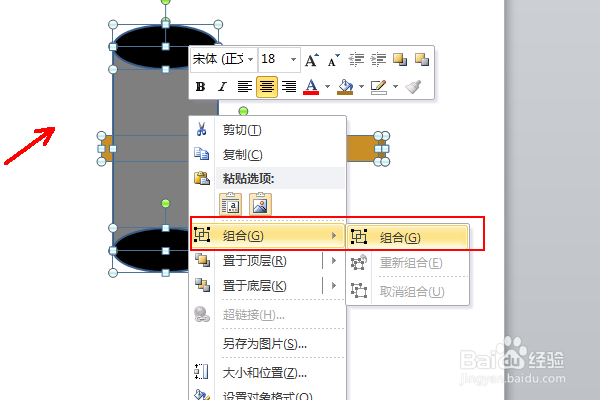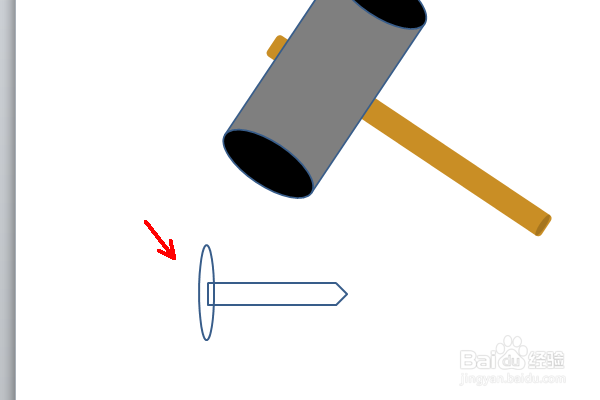如何用PPT画锤子和钉子 PPT形状组合
1、打开PPT,清空内容,插入形状矩形,设置矩形的颜色为浅棕色,边线颜色为无矩形比较细长一些,作为锤柄
2、在插入一个矩形,相对上一个来说,要宽矮,作为锤子头填充颜色设置为无,和前面的锤柄相观立挛蛴互垂直摆放,微微露出一部分锤柄
3、在锤子投的上下位置插入椭圆形状,椭圆和矩形相切,颜色填充为无画好一个另外一个复制粘贴就可以
4、开始填充颜色,椭圆填充黑色,锤体填充为深灰色,全部填充为黑色也可以如果填充渐变颜色也很好
5、然后在锤柄末尾插入一个小小的椭圆,椭圆调整的扁平一些,并填充为褐色轮廓颜色设置为无
6、按Ctrl+A全选所有的图形,右击鼠标,选择"组合"
7、接下来画钉子,分别插入椭圆和五边形,注意二者的位置和形状匹配做好之后组合为一个图形,填充颜色黑色,无线条颜色还可以多复制几个调整大小做出满地洒落钉子的样子
声明:本网站引用、摘录或转载内容仅供网站访问者交流或参考,不代表本站立场,如存在版权或非法内容,请联系站长删除,联系邮箱:site.kefu@qq.com。
阅读量:87
阅读量:80
阅读量:45
阅读量:48
阅读量:55