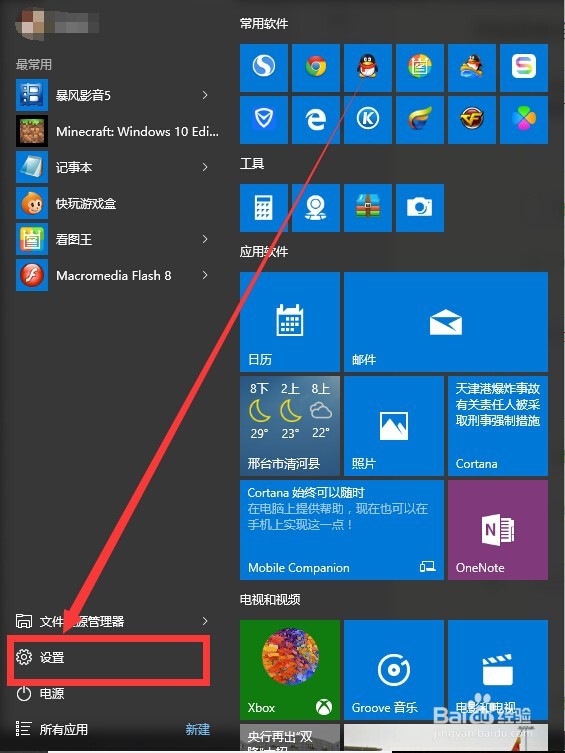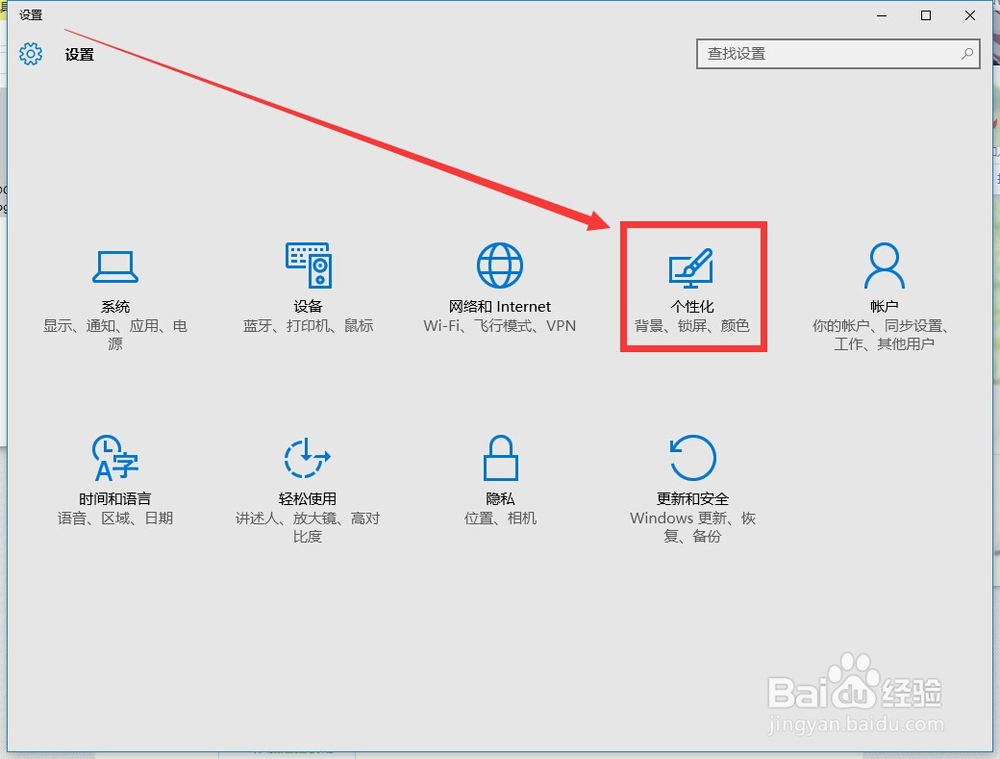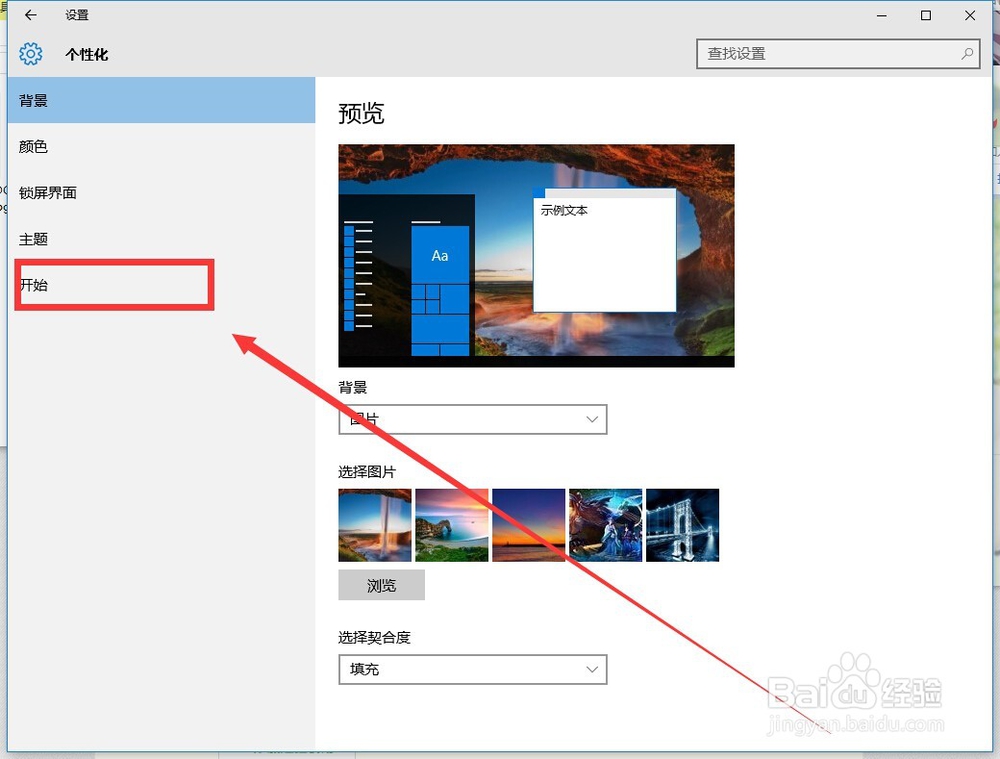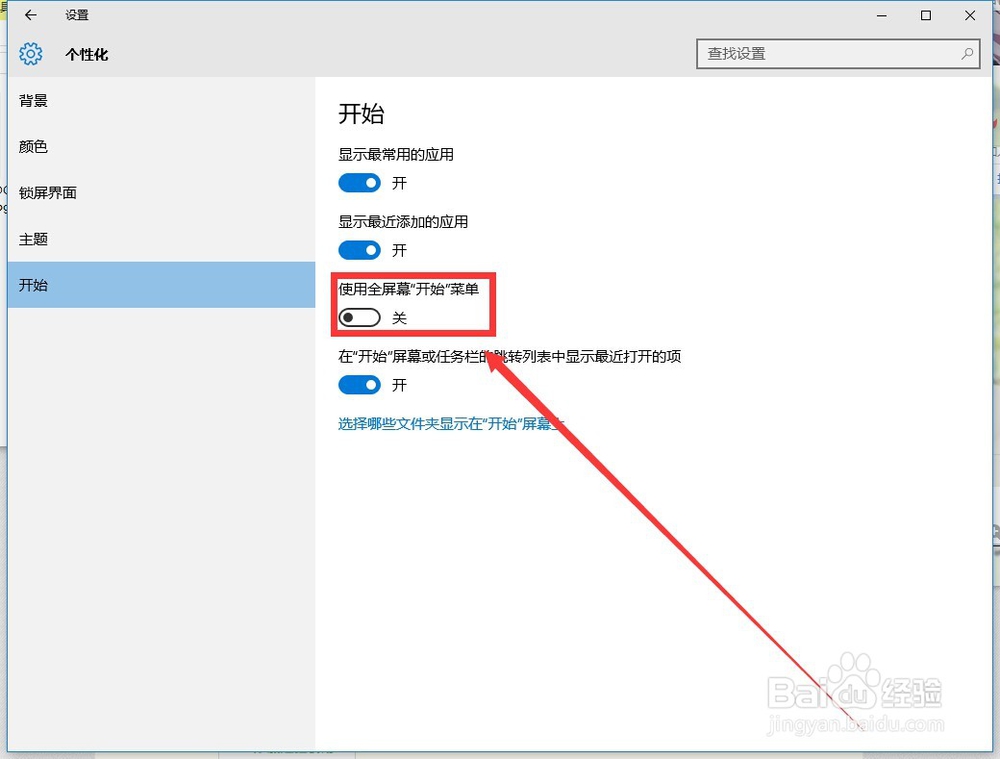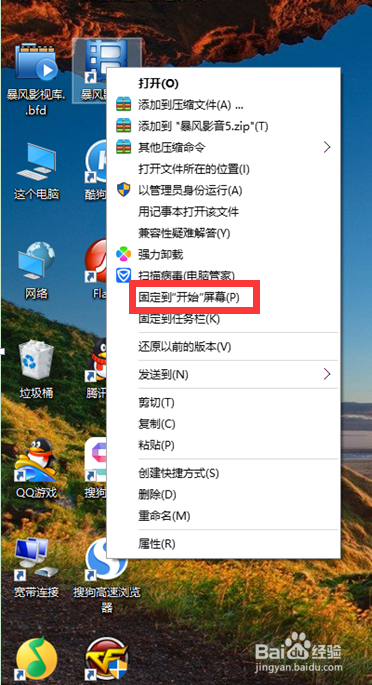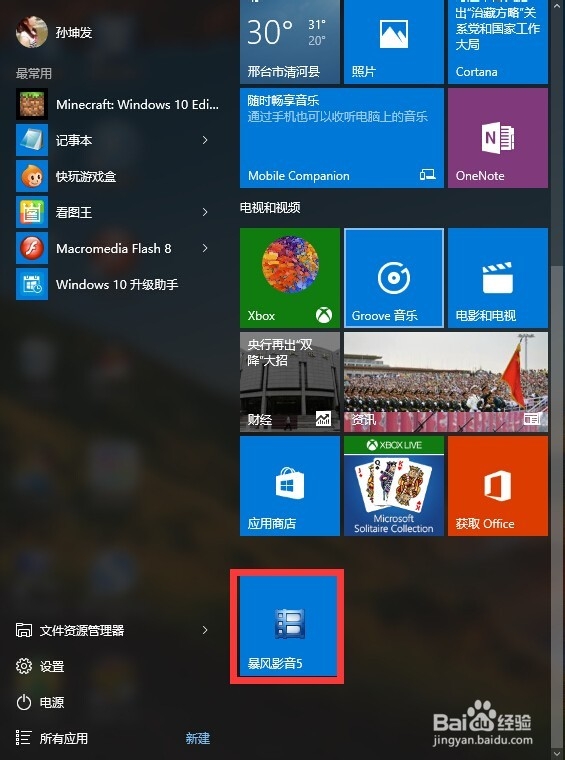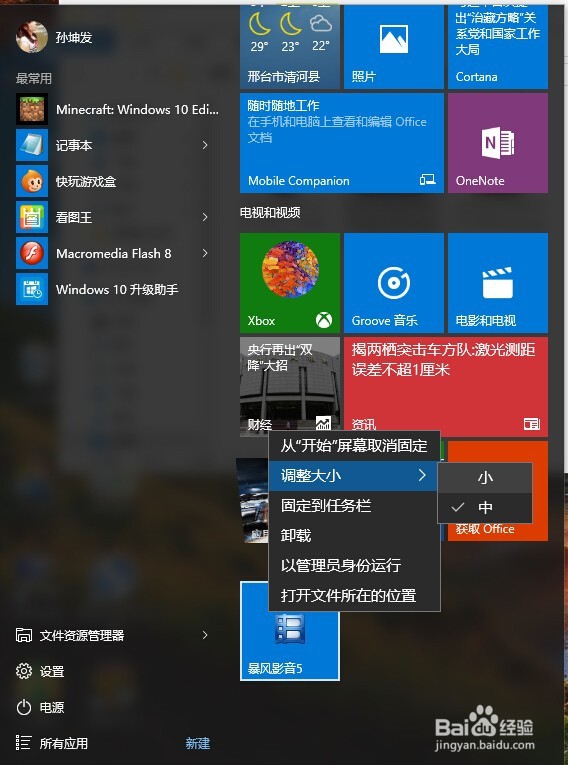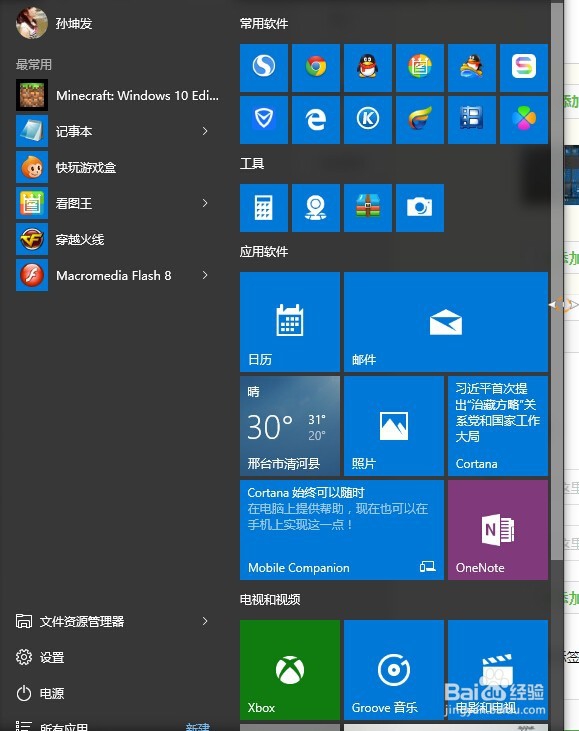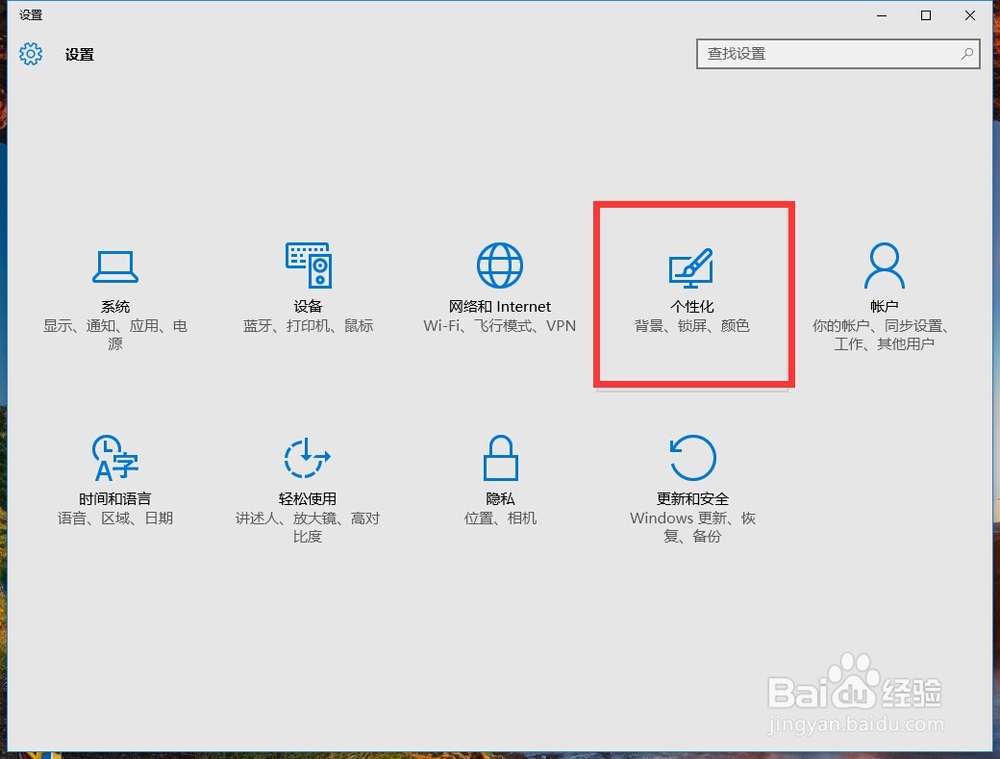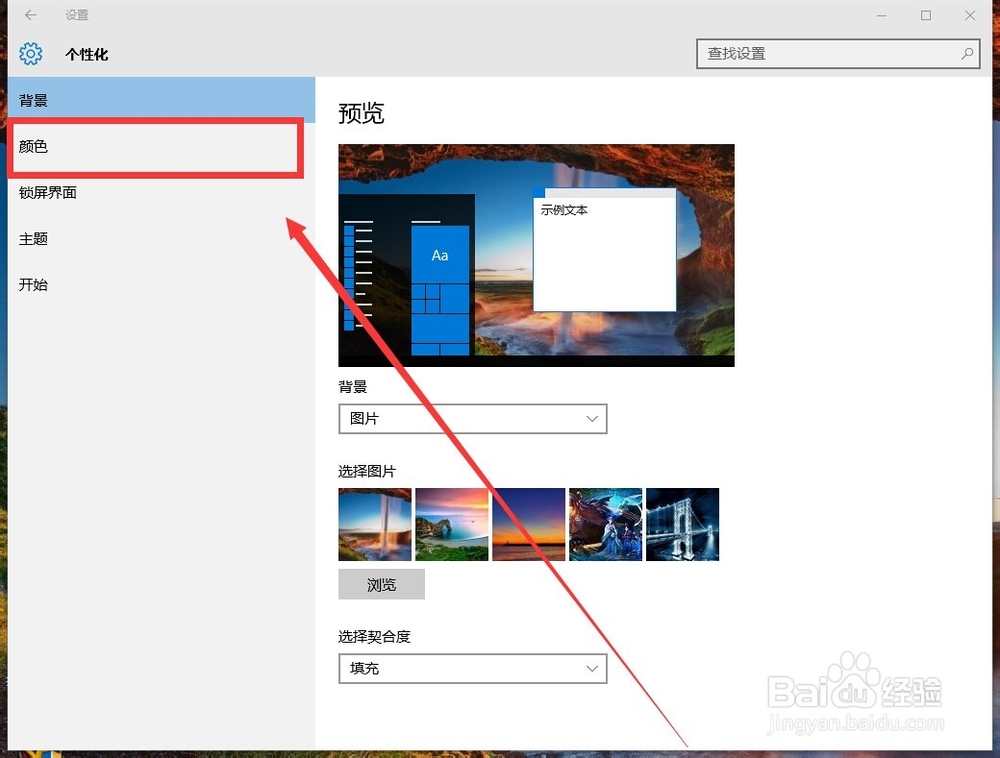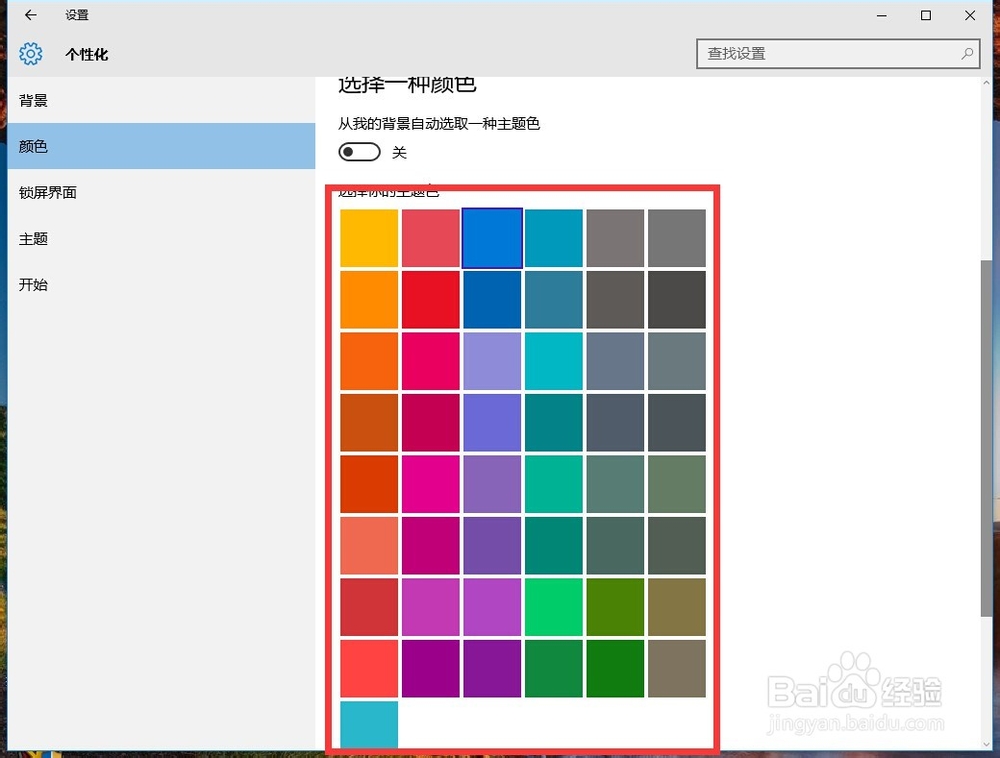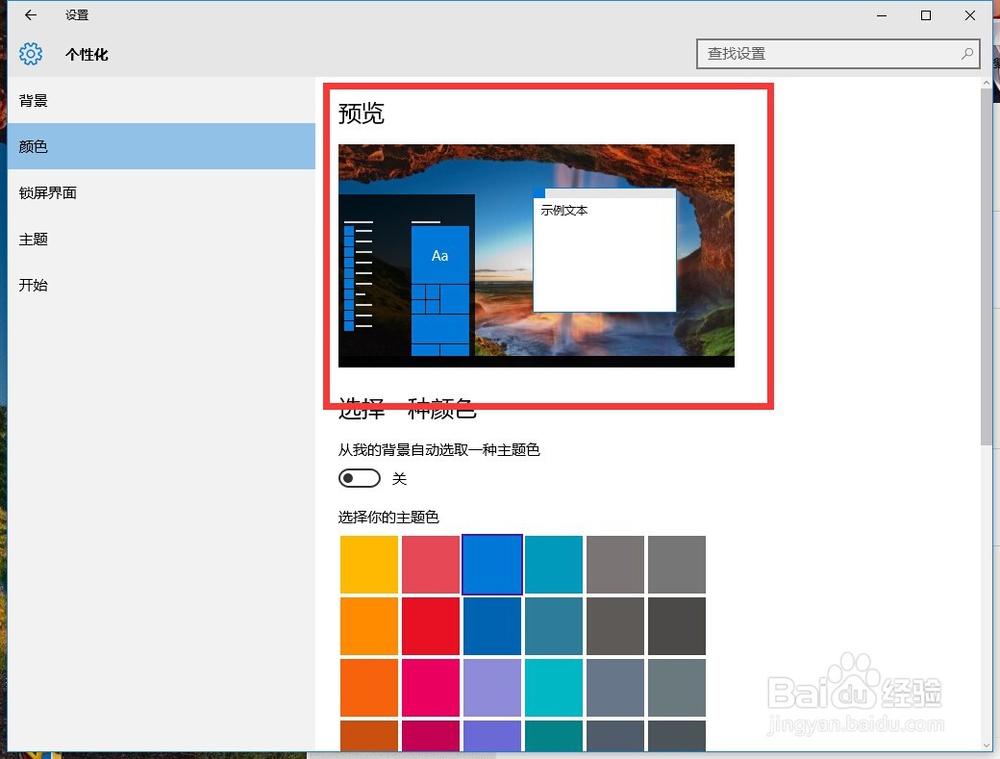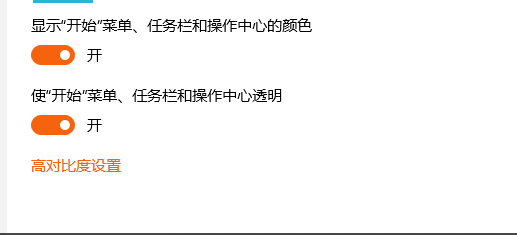Windows10来了,教教你怎么用“开始”菜单。
自今年的7月29日,微软发布了全新免费的新系统Window衡痕贤伎s10,结合之前系统的不足,这次的系统的亮点就是那“开始”菜单。这是W足毂忍珩in7与Win8的结合版。但是新的开始菜单让大家不知如何使用,下面就由小编来教大家如何使用这款“开始”菜单。
工具/原料
Windows10系统。
开始菜单全屏化。
1、一些习惯了Win8的用户很希望Win10也能有像Win8的开始菜单。其实这个想法是可以实现的。
2、第一步,打开“开始"菜单——“设置”。这也是Win10比较方便的功能。
3、接着从里面找到”个性化“。
4、进入”个性化“设置后。点击最下方的”开始“
5、”使用全屏幕”开始“菜单”,这就不用多说了,一目了然。
如何自定义“开始”菜单图标。
1、自定义“开始”菜单图标,可以使我们使用起来更加方便。
2、在屏幕上找到你要添加的应用,然后点击右键,找到“固定到“开始”屏幕”
3、然后打开“开始”菜单,你可以在屏幕右侧最下方找到他。
4、点击右键可以更改大小。
5、点住图标不动可以拖动,。
6、把鼠标移动到“开始”菜单边缘,可以拖动调整大小。
如何更改“开始”菜单颜色
1、还是老样子,打开“开始”——设置,
2、然后点击“个性化“
3、接着点击下方的”颜色“。
4、你可以在此选择自己喜欢的颜色,
5、可以再这里预览颜色。
6、显示“开始”菜单、任务栏和操作中心的颜色一定要打开。打开“开始”菜单、任务栏和操作中心透明。可以显示毛玻璃效果
声明:本网站引用、摘录或转载内容仅供网站访问者交流或参考,不代表本站立场,如存在版权或非法内容,请联系站长删除,联系邮箱:site.kefu@qq.com。
阅读量:87
阅读量:30
阅读量:35
阅读量:63
阅读量:58