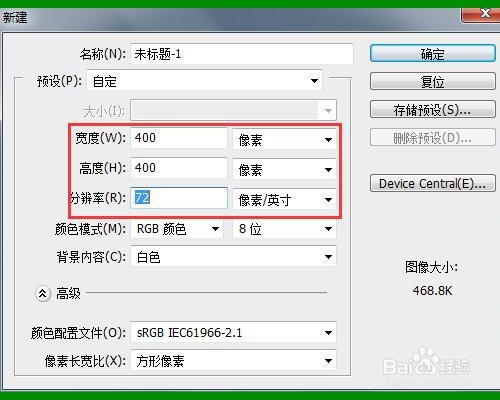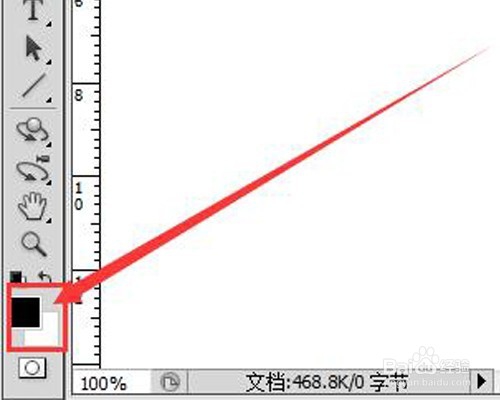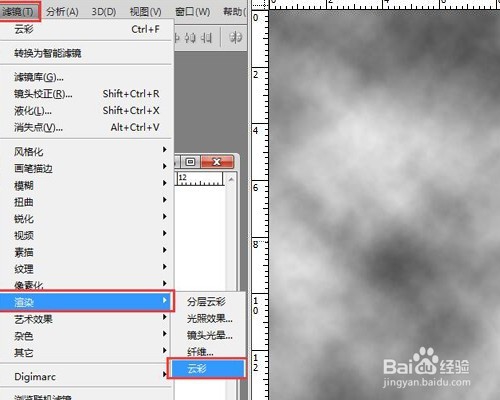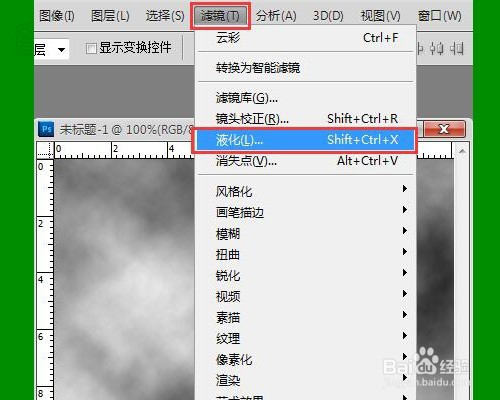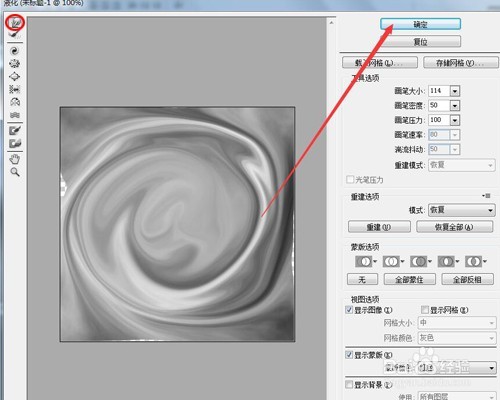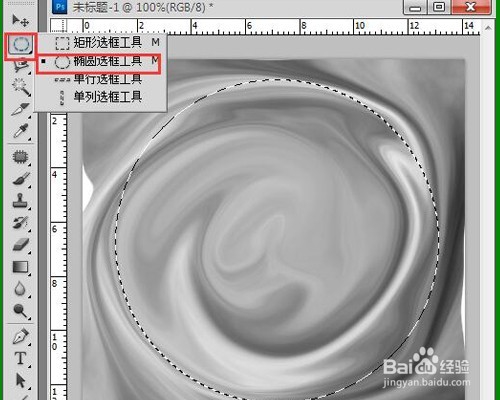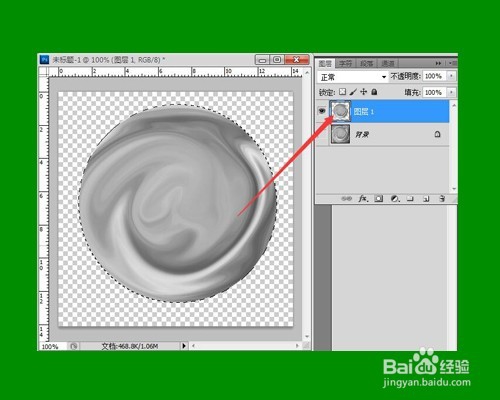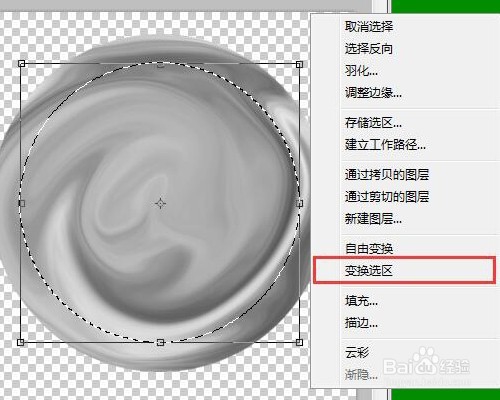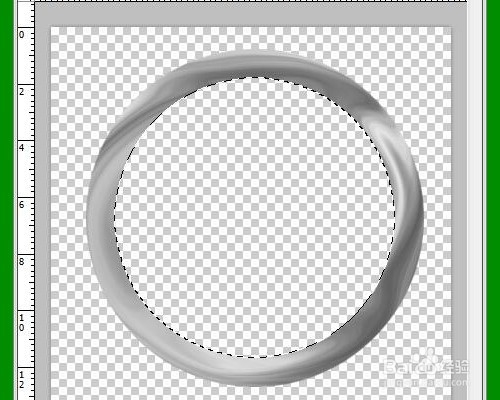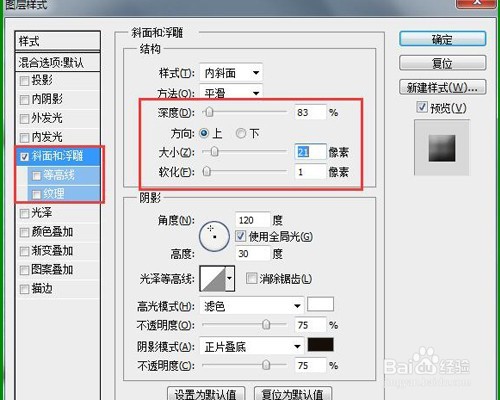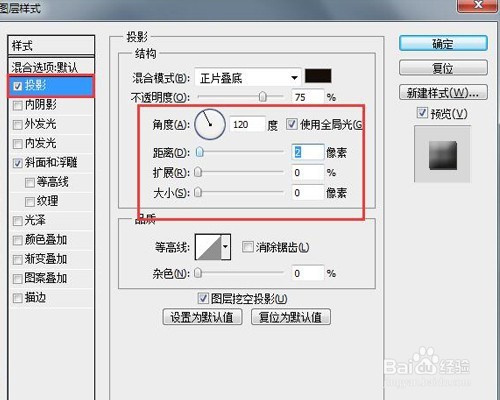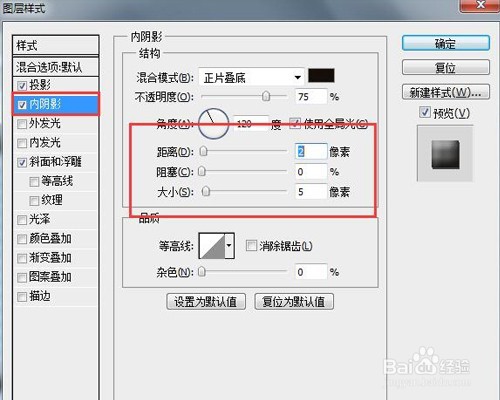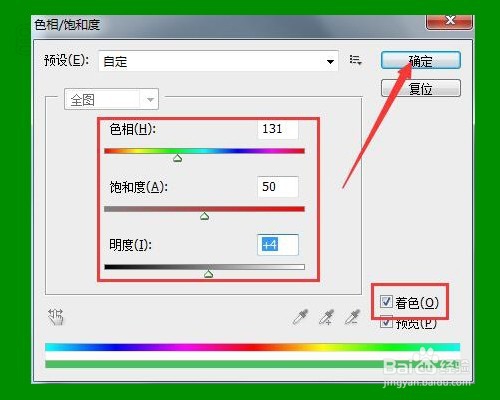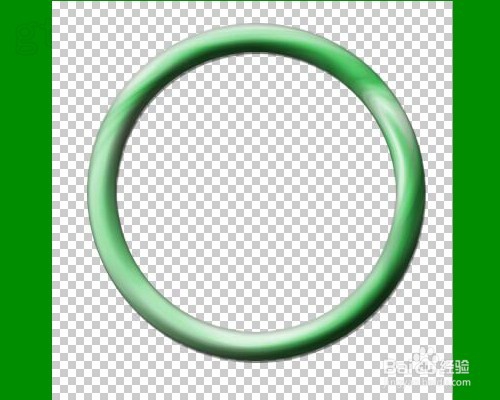photoshop基础入门教程之PS手镯的制作
1、启动photoshop软件,新建一个400像素X400像素的文件,如图。
2、将前景色和背景色设置为默认的黑色和白色,快捷键D。
3、选择【滤镜】菜单下的【渲染】命令中的【云彩】命令,得到效果如图。
4、选择【滤镜】菜单下的【液化】命令。
5、在打开的【液化】对话框中单击左上角第一个按钮,并在图像预览框中拖动鼠标画圈,画好后点击确定,关闭对话框。
6、选择工具栏中的椭圆选框工具,并在画面中拖动鼠标(同时按住SHIFT键)画出一个正圆形选区。
7、按CTRL+J键将选区复制一层,如图。按CTRL键同时用鼠标左键点击图层1缩略图,调用选区。
8、点击鼠标右键选择【变换选区】命令,按住SHIFT+ALT键,将选区缩小至合适大小,按回车确定。
9、按键盘上的DELETE键,将选区内的图像删除,如图。
10、双击图层名称右侧的空白处,打开图层样式窗口。
11、设置斜面和浮雕参数如图。
12、设置投影参数如图。
13、设置内阴影参数如图。
14、按CTRL+U打开【薄本窭煌色相/饱和度】对话框,勾选右下角的【着色】按钮,并拖动三个滑块为手镯上色,最终效果如图。
声明:本网站引用、摘录或转载内容仅供网站访问者交流或参考,不代表本站立场,如存在版权或非法内容,请联系站长删除,联系邮箱:site.kefu@qq.com。
阅读量:89
阅读量:25
阅读量:35
阅读量:95
阅读量:61