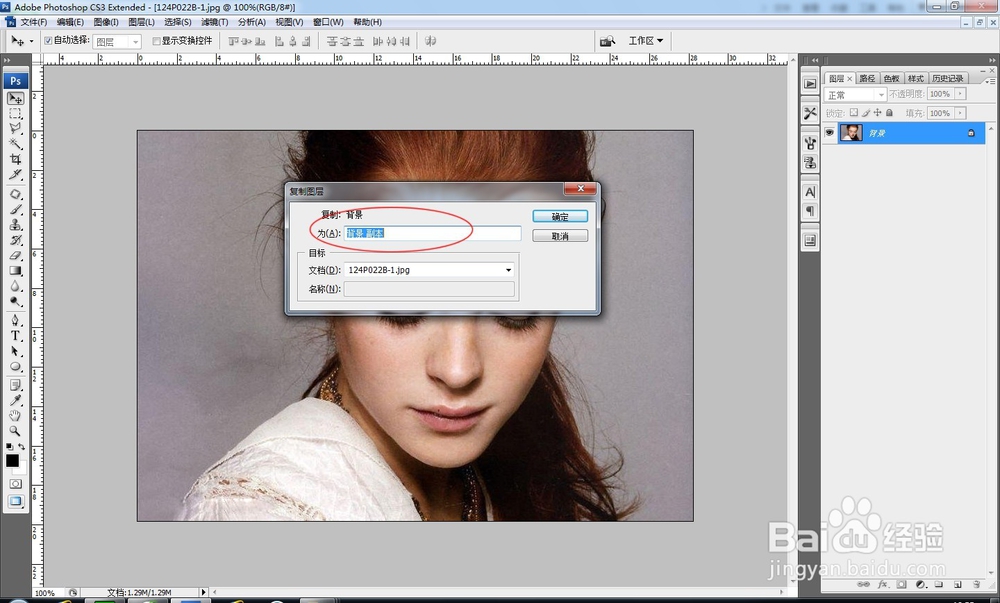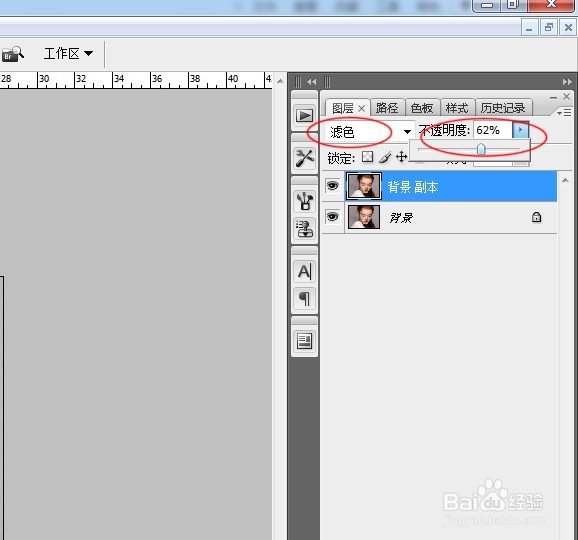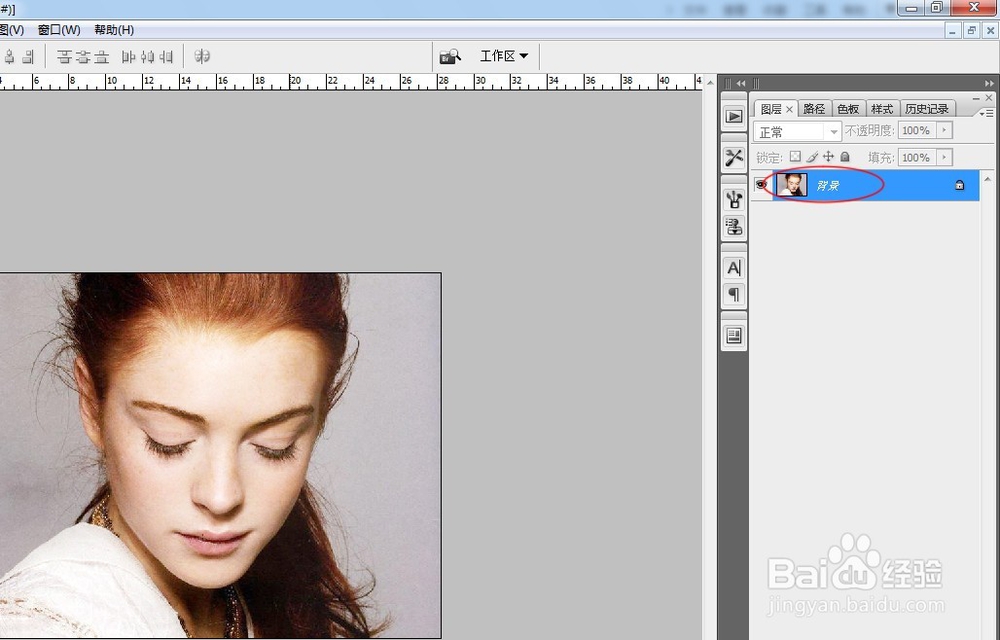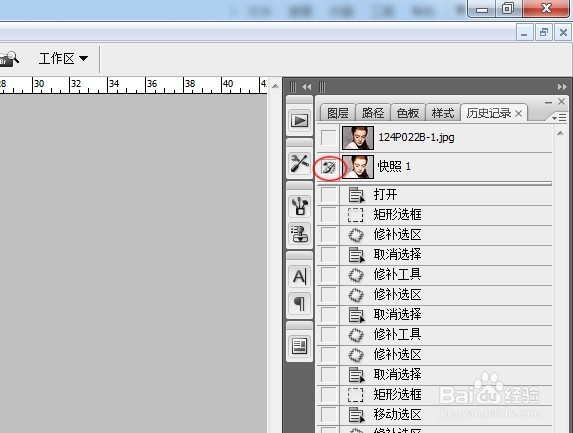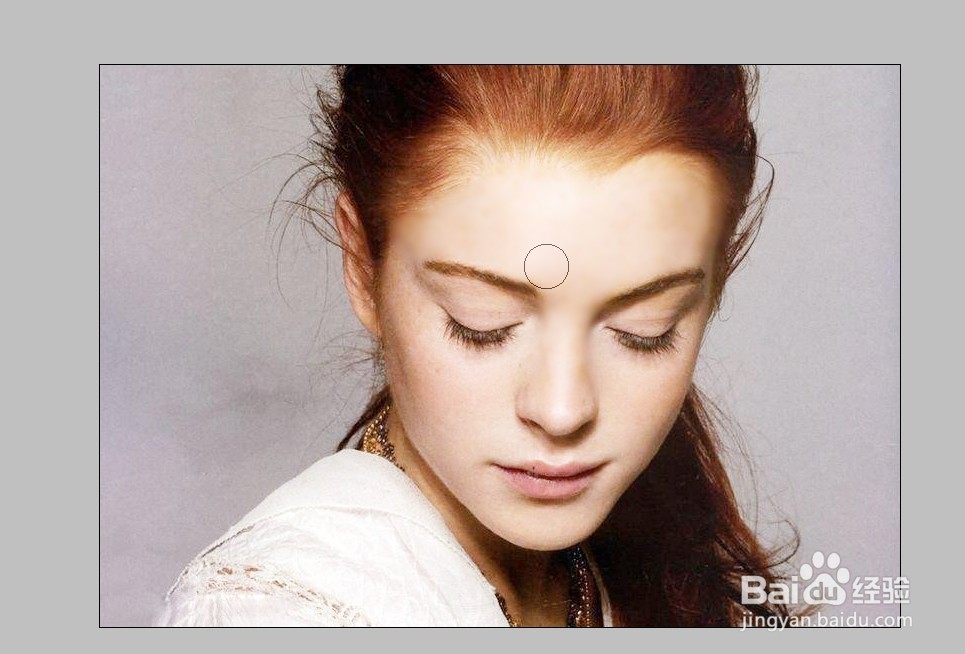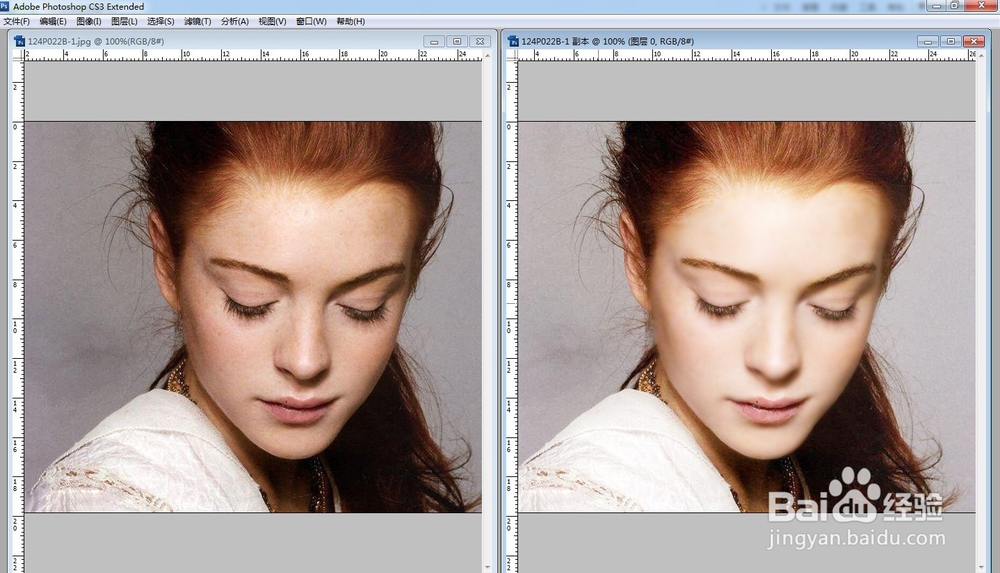用PS磨皮美白
1、首先用PS打开要磨皮的照片
2、复制一层图层,快捷键alt+l+d
3、把复制出来的那层图层的混合模式改为滤色,旁边的不透明度改小
4、然后再把两个图层合并在一起,快捷键ctrl+e,这两个步骤是为了调亮照片的光度起到美白的效果
5、点击滤镜→模糊→高斯模糊
6、半径大小可根据照片的清晰度进行适当的调整
7、找到历史记录,用鼠标右击选择新建快照
8、点击快照1前面的小方格
9、然后从历史记录中找到“向下合并”的步骤,单击回到此步骤
10、选择工具栏中的历史记录画笔工具
11、画笔大小可根据自己的需要适当的调整一下,不透明度调整在50%以下
12、按住鼠标在需要磨皮的地方拖动,看看额头是不是比脸颊部分光滑多了呢
13、来对比下磨皮前后的照片,是不是很神奇呢。喜欢的请投个票吧。关注我了解更多PS的使用方法哦!
声明:本网站引用、摘录或转载内容仅供网站访问者交流或参考,不代表本站立场,如存在版权或非法内容,请联系站长删除,联系邮箱:site.kefu@qq.com。