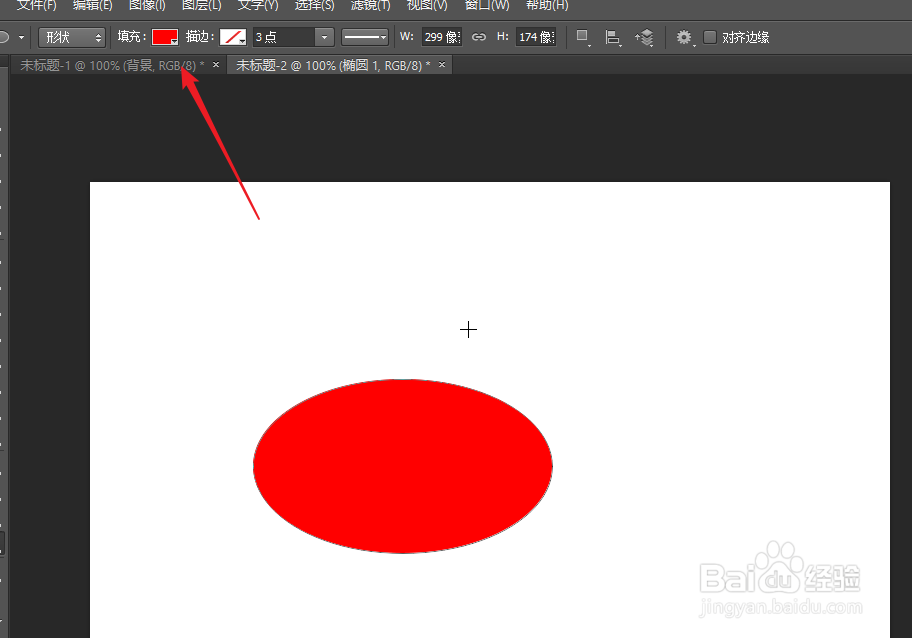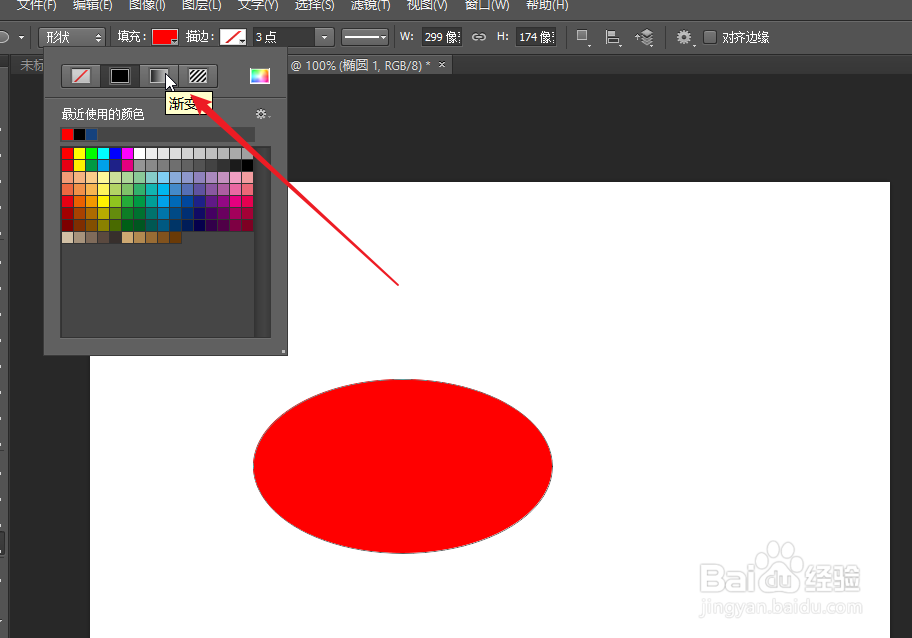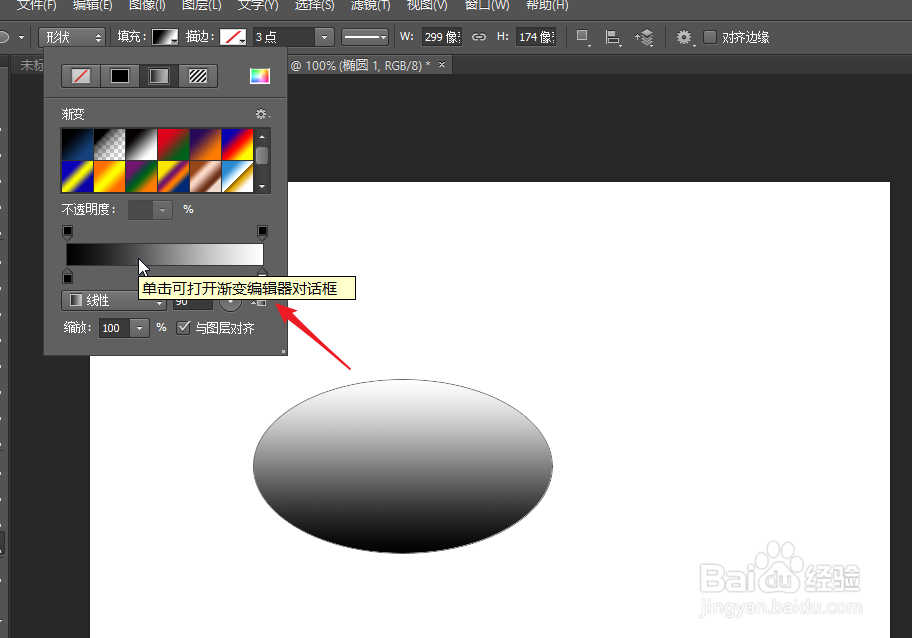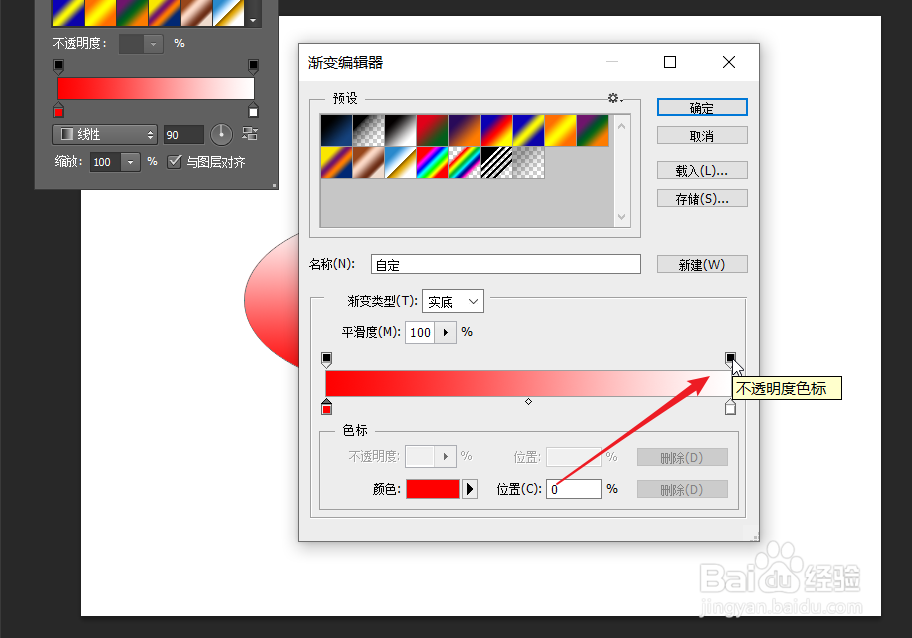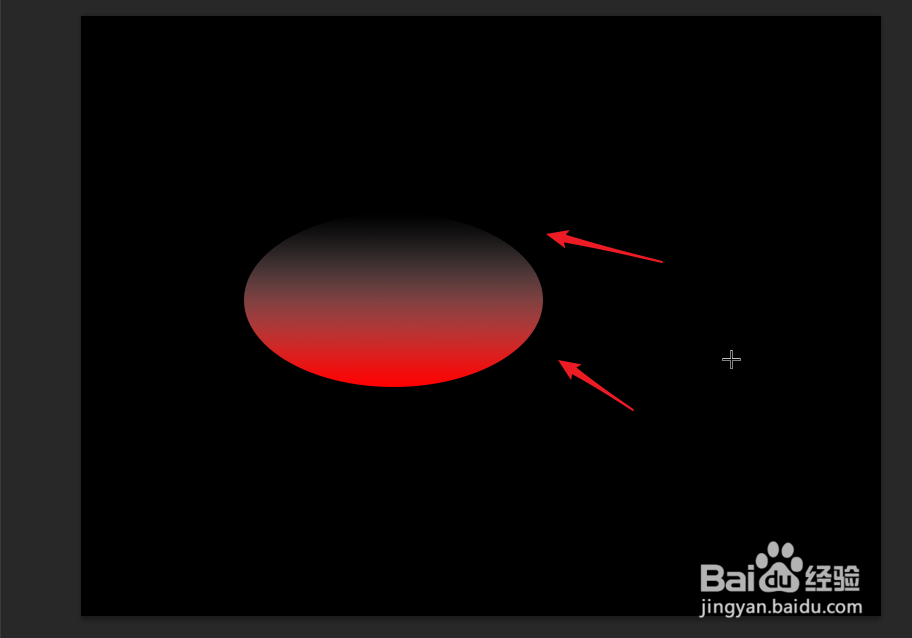ps如何通过色标实现红色与透明渐变
1、如下图所示,首先我们添加一个形状,在属性栏中点击填充按钮。
2、在下面展开的选项中,我们点击第3个按钮,打开渐变选项。
3、鼠标点击箭头所指区域,可以打开渐变编辑器对话框。对渐变进行编辑。
4、我们点击左侧的色标,在下方颜色选择区域,将其设置成自己的需要的颜色。
5、在右侧的区域,我们点击不透明度色标,注意上下位置不要点击错误按钮。
6、点击不透明度色标之后,点击下方的不透明度选项,将其设置为0。
7、我们将背景图层设置为黑色,可以看到椭圆由红色渐变到了透明色。
声明:本网站引用、摘录或转载内容仅供网站访问者交流或参考,不代表本站立场,如存在版权或非法内容,请联系站长删除,联系邮箱:site.kefu@qq.com。
阅读量:31
阅读量:58
阅读量:59
阅读量:28
阅读量:45