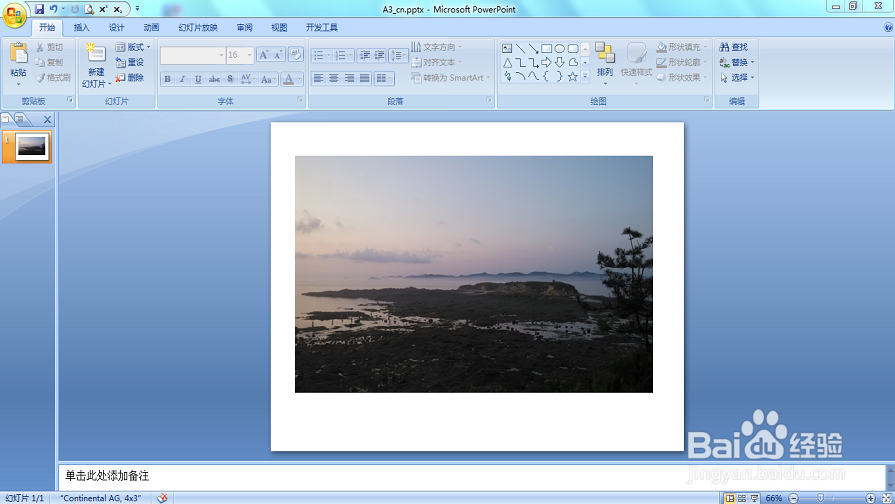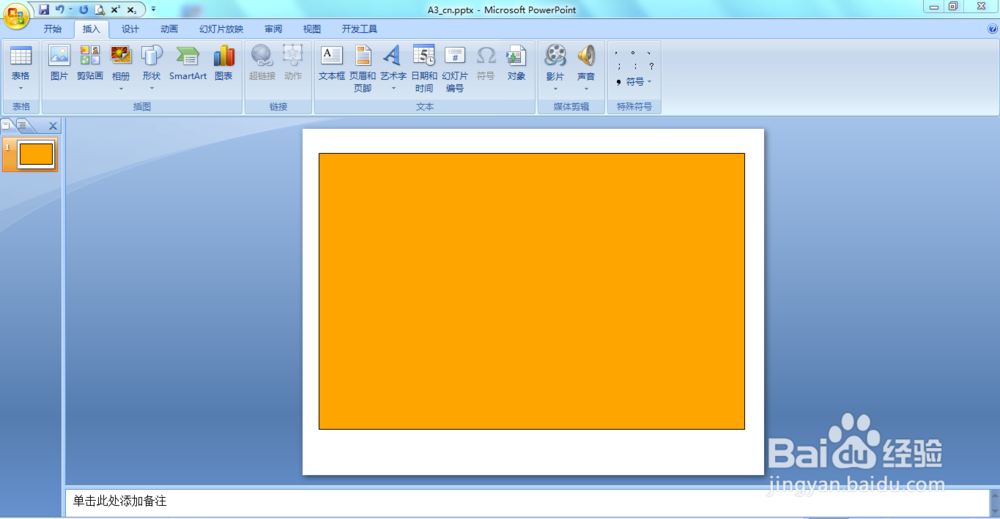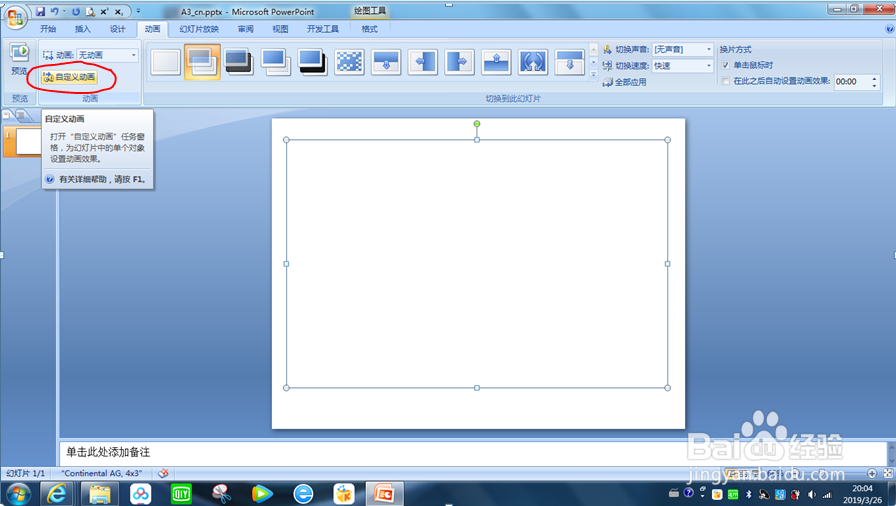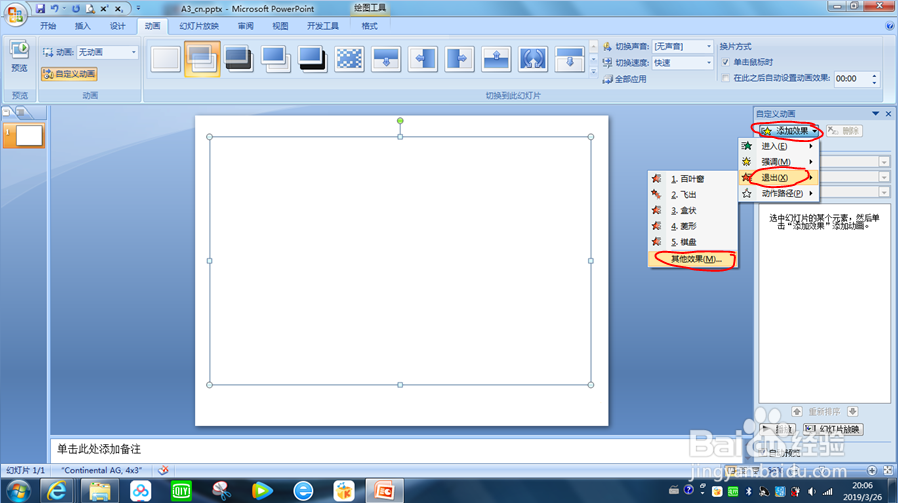PPT如何制作逐渐展开的动画效果
1、 如图所示图片,现在要制作逐渐将图片显示出来的效果
2、 点击“插入”->“形状”
3、 选择“矩形”,插入一个将图片全部覆盖的矩形
4、 点击“开始”->“形状填充”->“白色”
5、 点击“开始”->“形状轮廓”->“无”
6、 这样就制作了一个和背景色一样的白色矩形,鼠标左键单击,选中矩形,点击“动画”
7、 选择“自定义动画”
8、 在弹出的对话框中选择“添加效果”->“退出”->“其他效果”
9、 在弹出的对话框中选择“缓慢移出”->“确定”,这样播放的效果就是白色矩形后的图片会逐渐显示出来
声明:本网站引用、摘录或转载内容仅供网站访问者交流或参考,不代表本站立场,如存在版权或非法内容,请联系站长删除,联系邮箱:site.kefu@qq.com。
阅读量:61
阅读量:82
阅读量:78
阅读量:64
阅读量:93