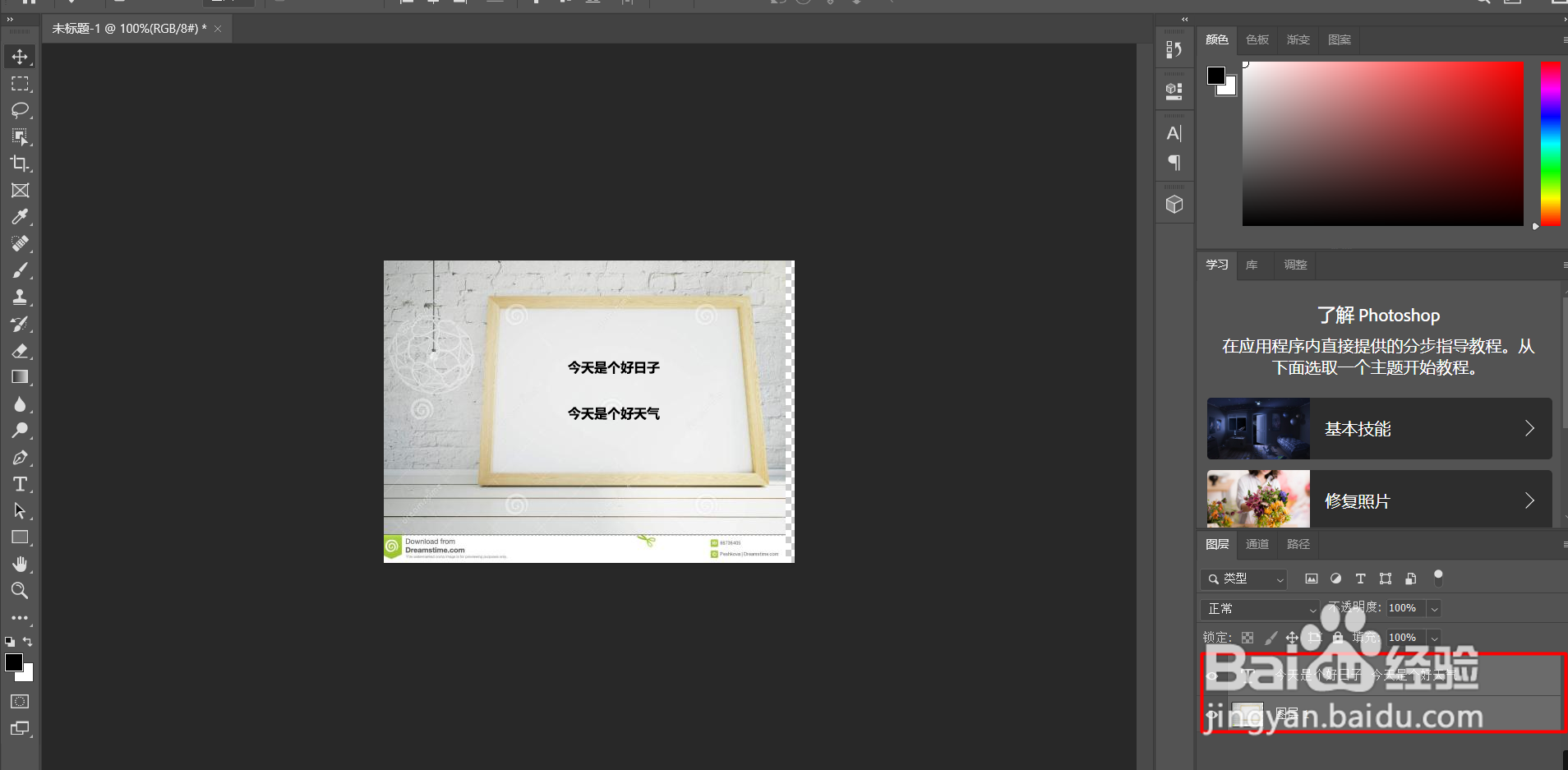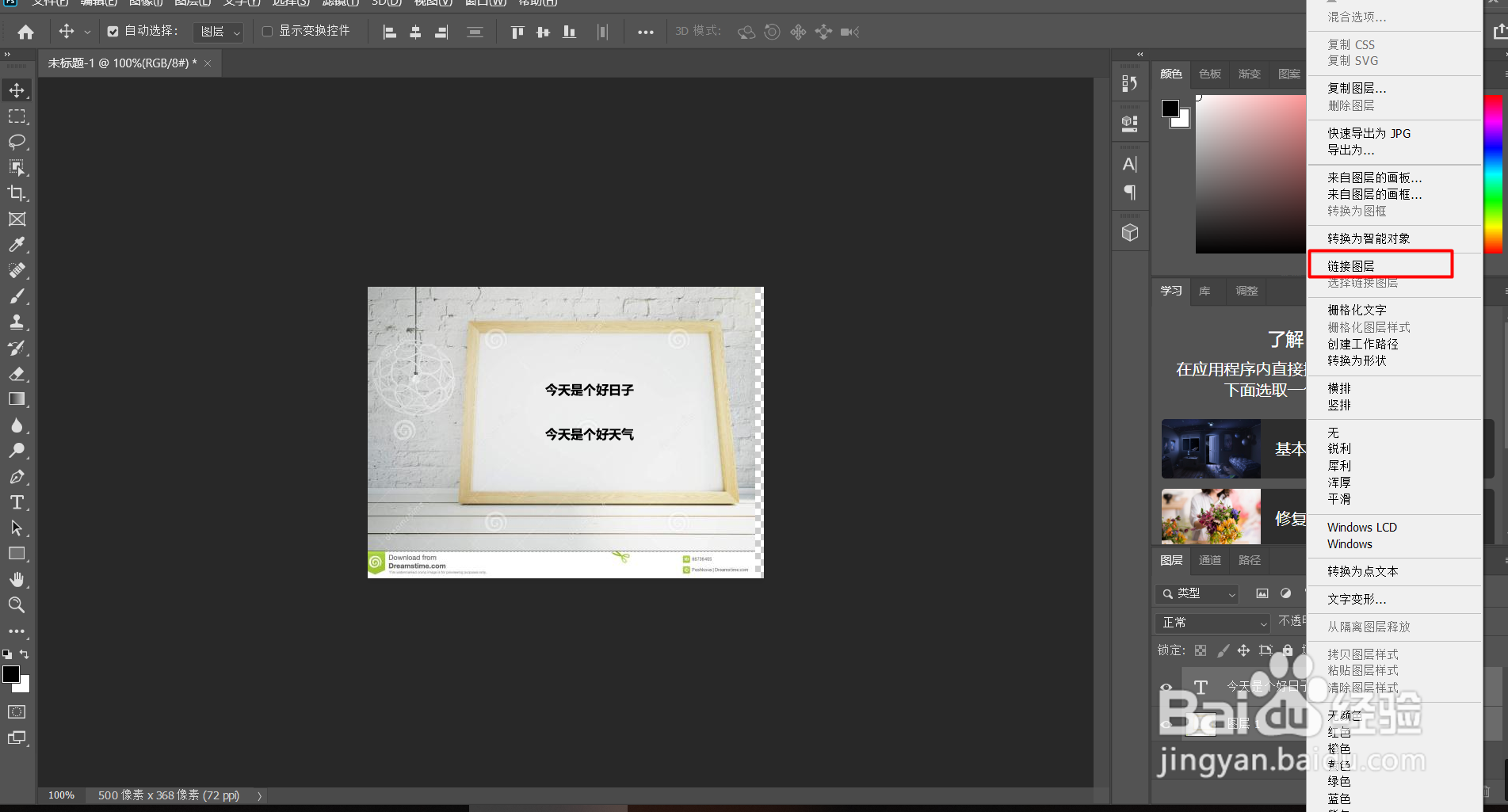PS如何让添加的文字随图片(层)一起任意转动
1、点击打开电脑上的PS软件
2、进入后,点击“新建”,建立一个文件,我在网上随便找了一张图为例。建立了新的文件,进入编辑的主页面了。如图所示。
3、点击右边的“T”型符号,添加文字到需要编辑的图片上
4、选中图层,按【Ctrl】键+【T】键,可以任意角度旋转图片。发现添加的文字没有随着图片一起旋转。
5、按住【Shift】键,点击选中右下角需要旋转的图层和文字图层。然后点击鼠标右键,选择“图层链接”选项。把图片和文字链接。
6、最后,再按【Ctrl】键+【T】键,任意角度旋转图片。发现添加的文字跟随着图片一起旋转。
声明:本网站引用、摘录或转载内容仅供网站访问者交流或参考,不代表本站立场,如存在版权或非法内容,请联系站长删除,联系邮箱:site.kefu@qq.com。
阅读量:84
阅读量:27
阅读量:51
阅读量:69
阅读量:89