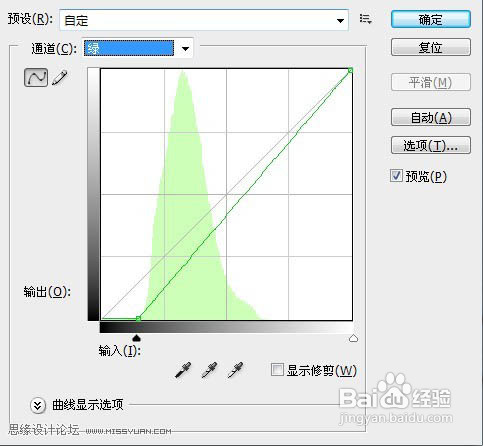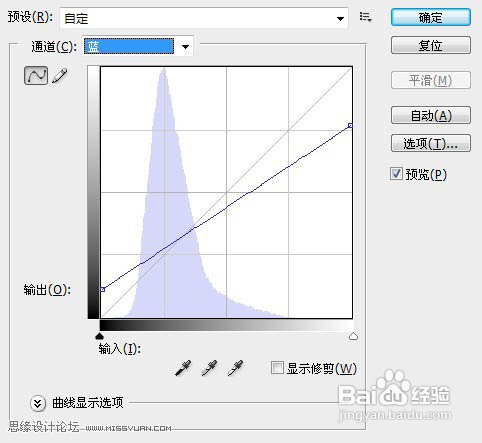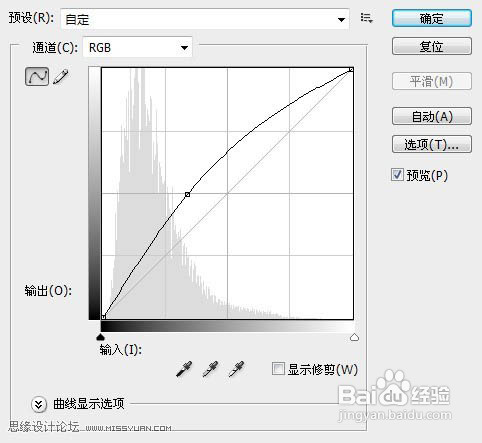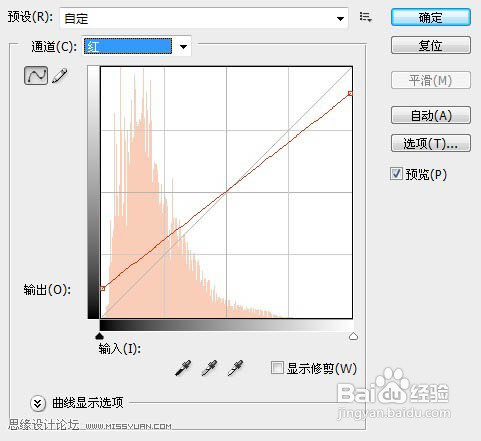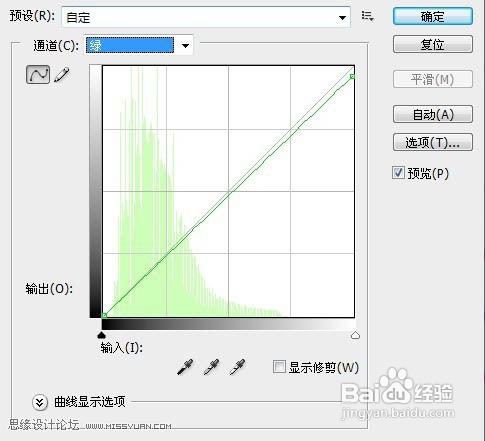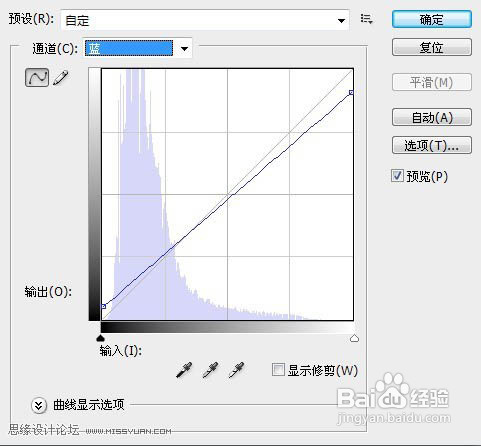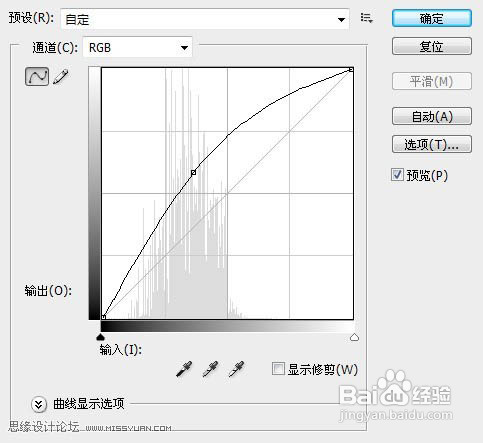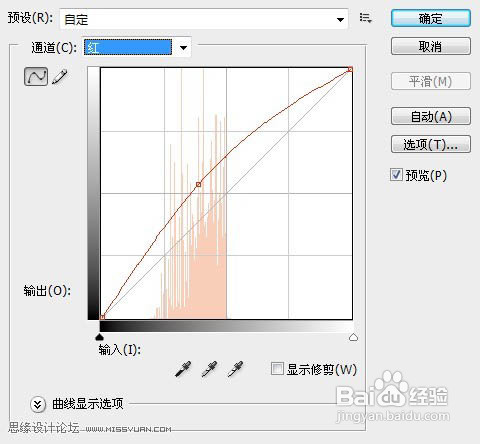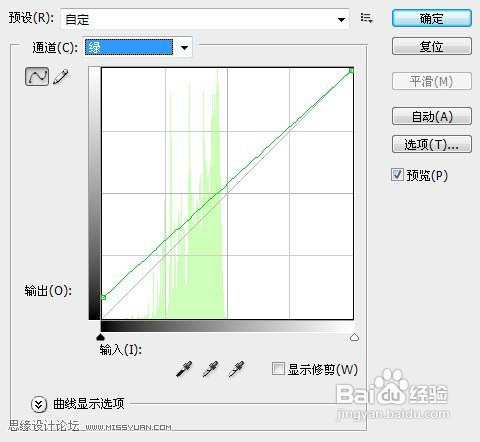看看我用PS调出风景图片鲜艳的绿紫色
1、原图
2、效果图
3、使用PS打开原图,先把原图调清晰点,转入通道面板,载入RGB选区(CRTL+鼠标左键RGB层),谀薜频扰得到选区后回到图层面板,执行选择-反选,然后建立曲线调整层。参数如下图,黑线为R镟搞赃呓GB下调整,红线为红通道下,绿线为绿通道下,蓝线为蓝通道下。
4、处理完第一步之后,去掉选区再次转入通道面板,载入RGB选区(CRTL+鼠标瘾廛装钒左键RGB层),得到选区后回到图层面板,执行选择-反选,然后建立曲线调整层,参数如下,黑线为RGB下籽疙牢阖调整,红线为红通道下,绿线为绿通道下,蓝线为蓝通道下。
5、再次转入通道面板,载入红通道(CRTL+鼠标左键红通道层),得到选区后回到图层面板,执行选择颍骈城茇-反选,然后建立曲线调整层,参数如下,黑线为RGB下调整,红线为红通道下,绿线为绿通道下,蓝线为蓝通道下。
6、再次进入通道,但是这次选择绿通道来载入选区,反选后建立曲线调整,参数如下。
7、最后进入通道,选择蓝通道载入选区,反选后建立曲线调整,参数如下。
8、印图层得到图层1,执行滤镜-纹理-颗粒,稍微加一些颗粒即可,这个参数自定撒,好了效果如下
9、再次盖印图层得到图层2,执行滤镜-模糊-动感模糊,参数小一些,好了以后把图层模式改为柔光,完成效果图
声明:本网站引用、摘录或转载内容仅供网站访问者交流或参考,不代表本站立场,如存在版权或非法内容,请联系站长删除,联系邮箱:site.kefu@qq.com。
阅读量:63
阅读量:76
阅读量:74
阅读量:68
阅读量:72