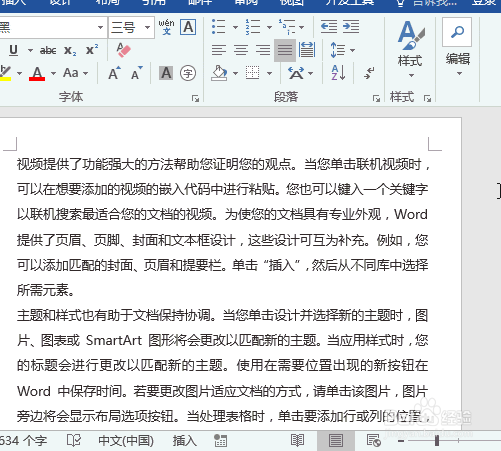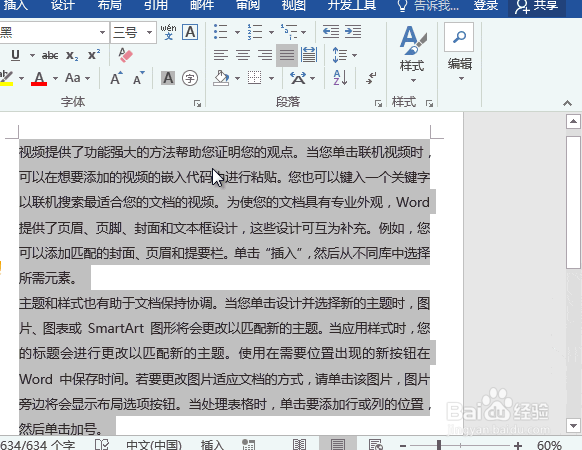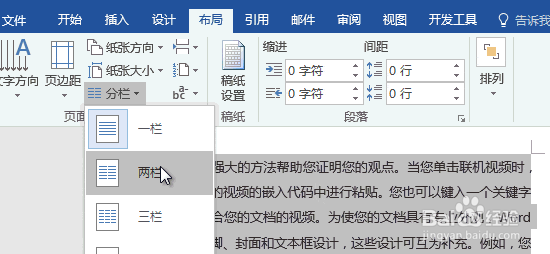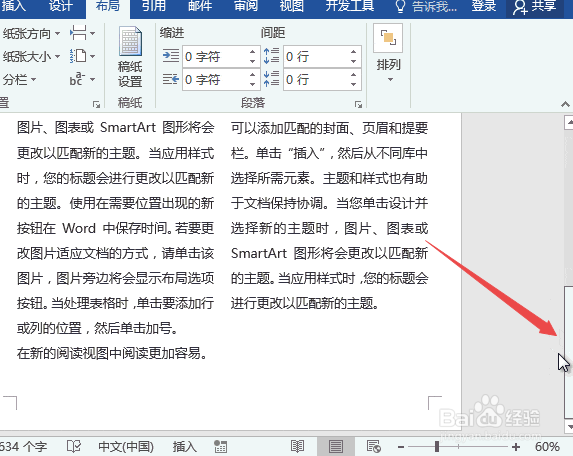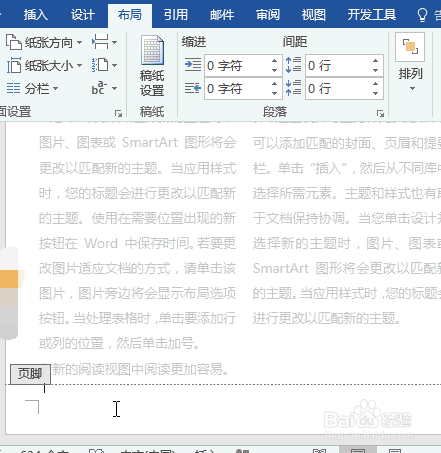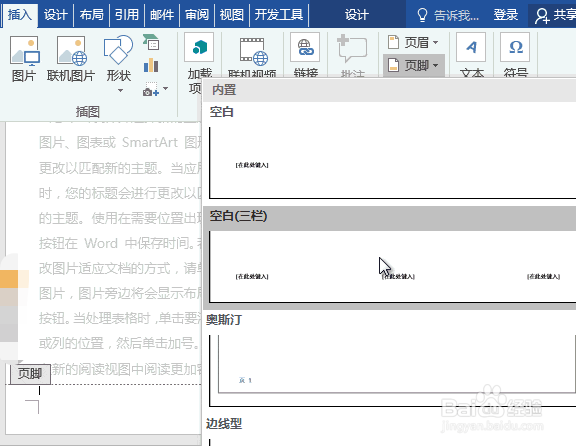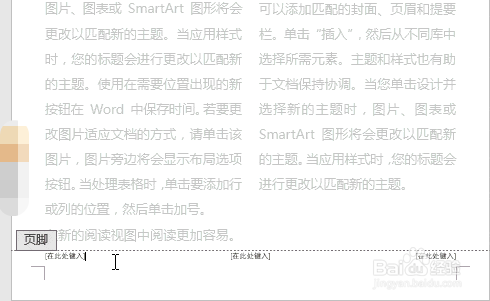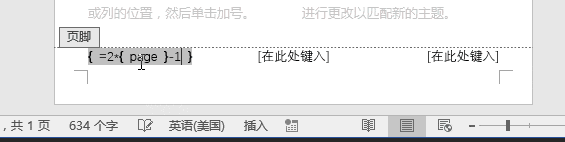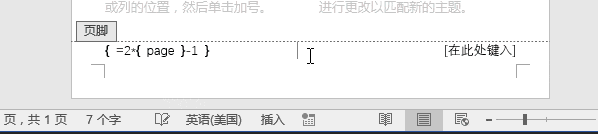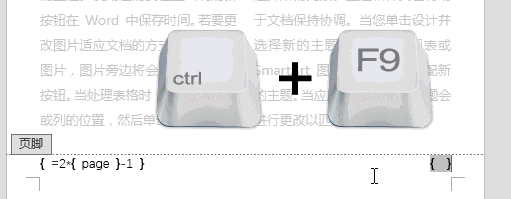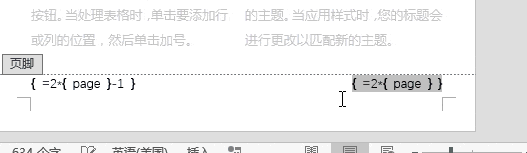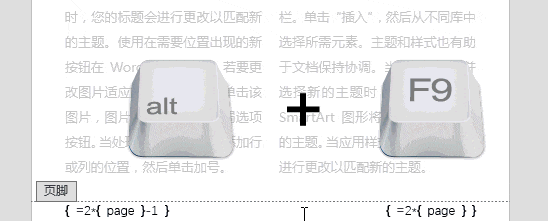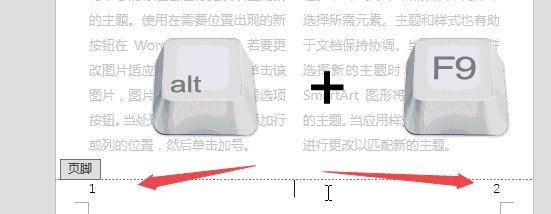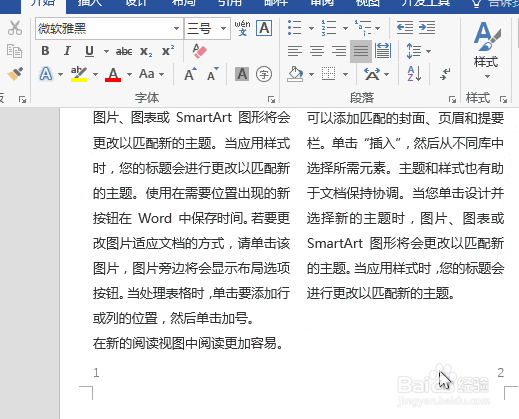word技巧:一个页面如何设置两个页码
1、点击打开word 文档
2、全选 文字内容
3、点击 布局-分栏-选择两栏
4、然后用鼠标拖到页面的底部
5、然后用鼠标双击底部页码,然后就会出现 页眉页脚编辑模式
6、点击 插入-页脚-选择 空白(三栏)
7、此时效果如下所示:
8、然后删除第一栏的页码
9、同时按住ctrl+F9,会插入一个括弧
10、然后在括弧里面输入:=2*{page}-1
11、然后删除第二栏的页码
12、然后删除第三栏页码,同时按住ctrl+F9,会插入一个括弧
13、然后在第三栏中输入{=2*{page}}
14、然后 按住 alt+F9
15、此时就会恢复页码效果,如下图所示:
16、这样一个页面设置两个页码就完成啦!
声明:本网站引用、摘录或转载内容仅供网站访问者交流或参考,不代表本站立场,如存在版权或非法内容,请联系站长删除,联系邮箱:site.kefu@qq.com。
阅读量:82
阅读量:55
阅读量:91
阅读量:43
阅读量:95