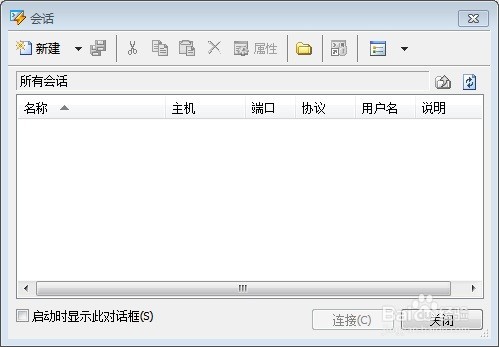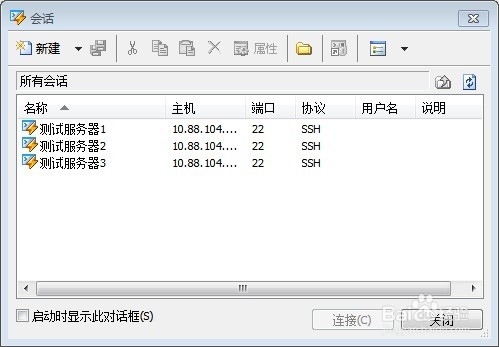Xshell 5如何导出导入session
1、查看当前PC机1中Xshell中的session
2、打开Xshell 5程序,点击“文件”->“导出”,弹出如下窗口
3、点击“下一步”,弹出如下窗口,点击“完成”后,可在桌面看到session(1).xts
4、将文件拷贝到PC机2,查看本机Xshell中的session
5、打开Xshell,点击“文件”->"导入",弹出如下窗口
6、选择session(1).xts,点击下一步
7、使用默认的“Xshell”,点击下一步
8、点击“完成”,查看PC机2中Xshell的session。session已经成功导入
声明:本网站引用、摘录或转载内容仅供网站访问者交流或参考,不代表本站立场,如存在版权或非法内容,请联系站长删除,联系邮箱:site.kefu@qq.com。
阅读量:54
阅读量:87
阅读量:94
阅读量:38
阅读量:36