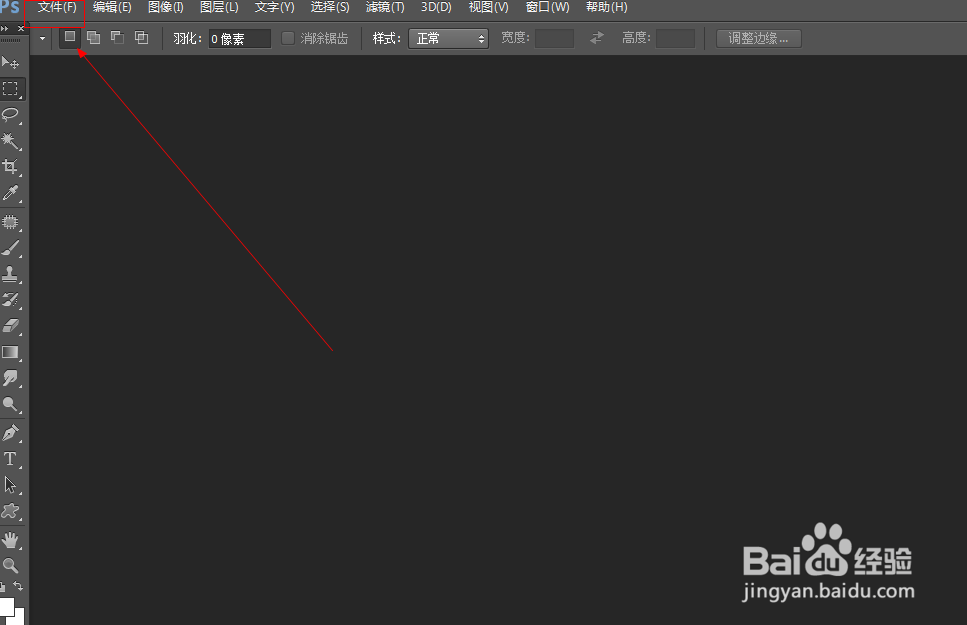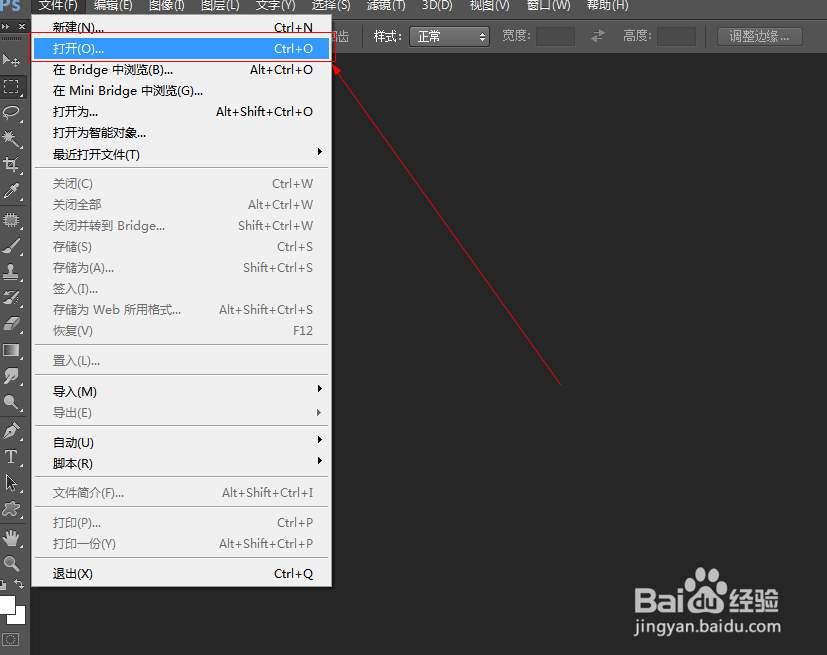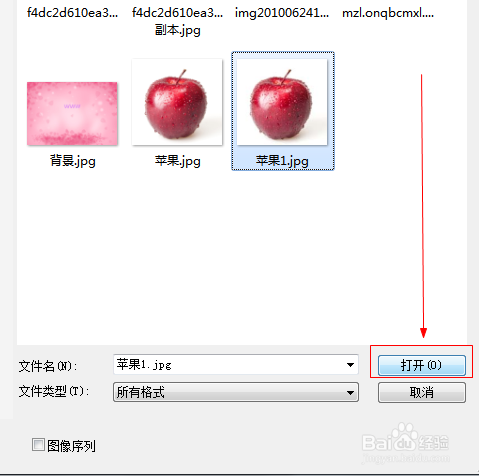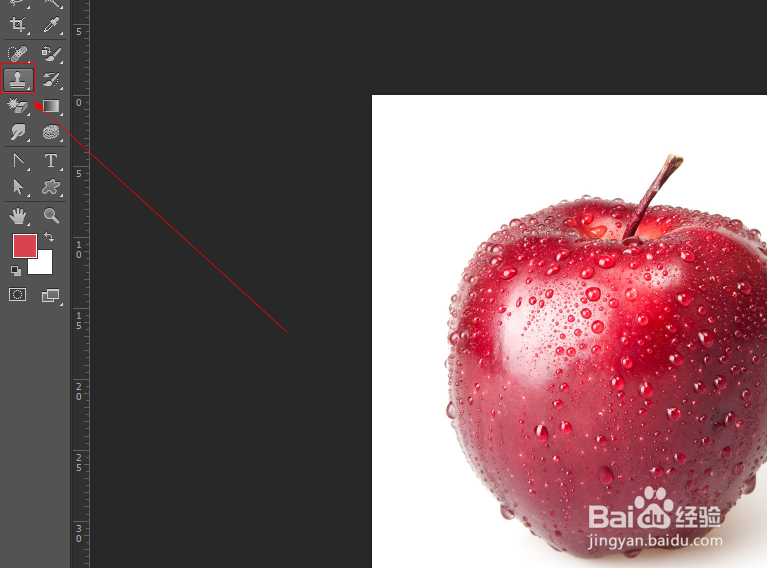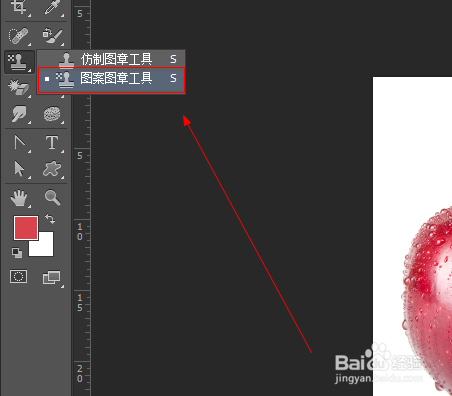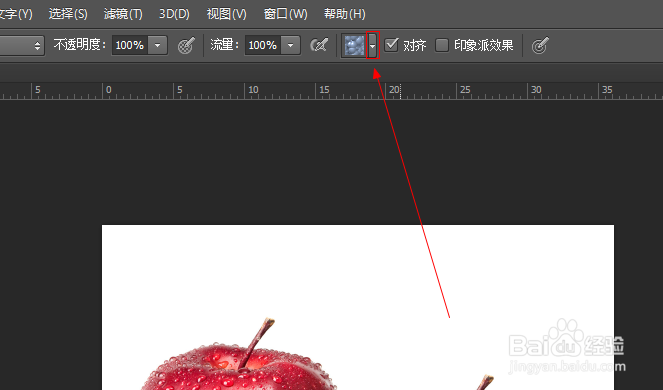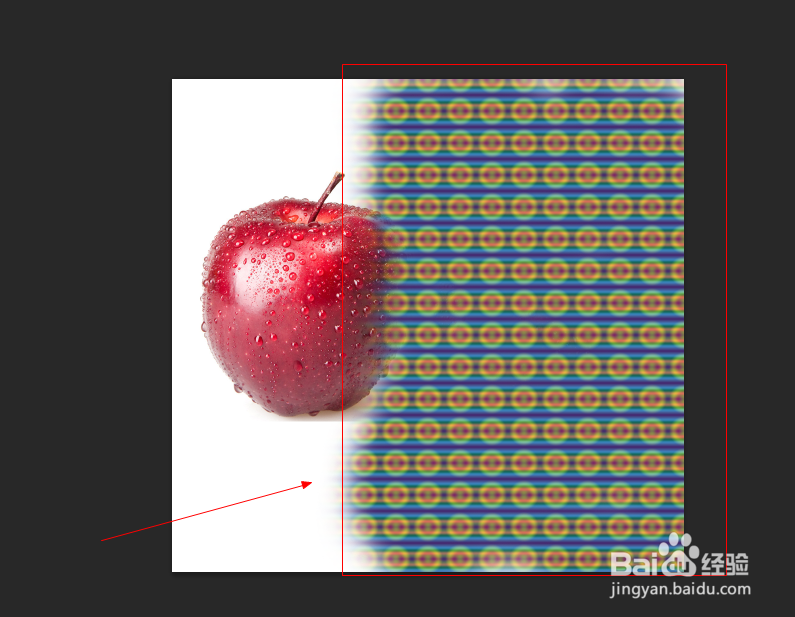photoshop仿制图章、图案工具的使用
1、如图所示,我们点击箭头所指的photoshop软件图标,打开photoshop软件。
2、如图所示,我们点击箭头所指的“文件”这一项。
3、如图所示,在弹出的列表菜单中,我们点击箭头所指的“打开(O)...”这一项。
4、如图所示,我们选择一张图片,接下来我们点击箭头所指的“打开”按钮。
5、如图所示,我们点击箭头所指的仿制图章工具。
6、如图所示,我们按住“Alt键”画笔变成了一个圈中间一个十字架,并点在苹果上,之后在空白处进行涂抹,之后就涂抹出了一个苹果。
7、如图所示,我们点击箭头所指的图案图章工具
8、如图所示,我们点击箭头所指的三角形按钮。
9、如图所示,我们点击箭头所指的图案。
10、如图所示,我们已经将图案涂在了箭头所指的区域。
声明:本网站引用、摘录或转载内容仅供网站访问者交流或参考,不代表本站立场,如存在版权或非法内容,请联系站长删除,联系邮箱:site.kefu@qq.com。
阅读量:70
阅读量:44
阅读量:33
阅读量:86
阅读量:79