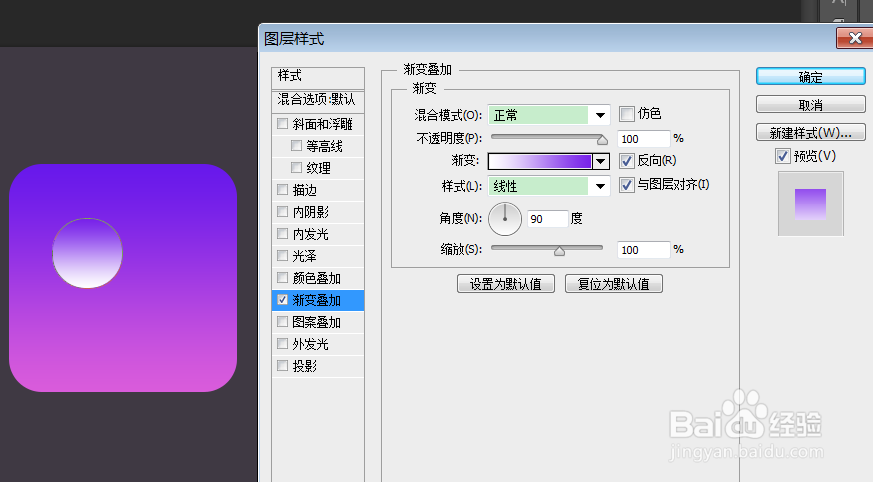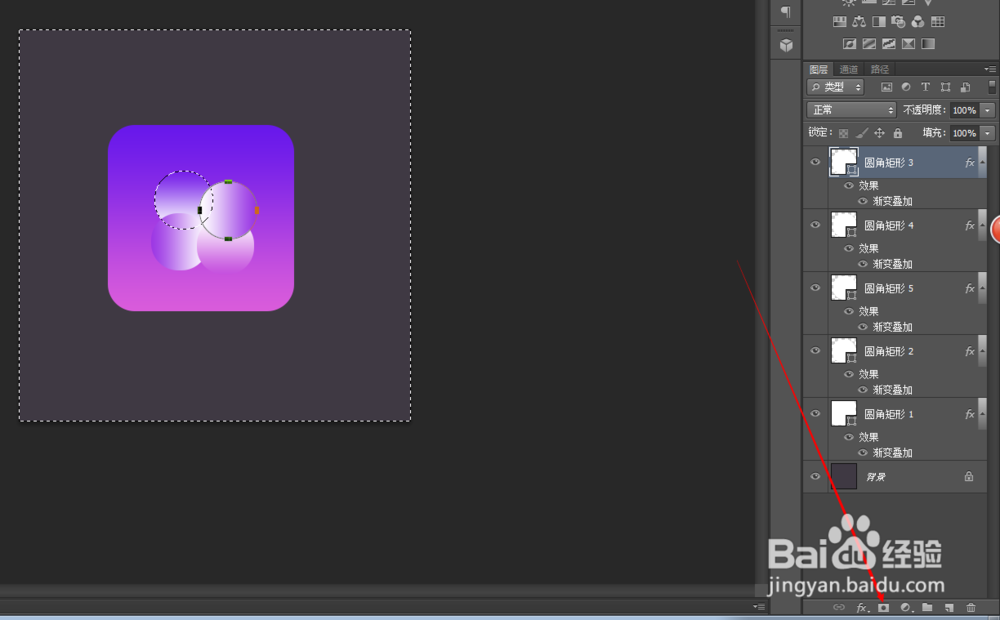ps遮罩怎么做
ps遮罩怎么做,遮罩的功能很神奇,在作图的时候我们就可能就用到,今天小编就尝试了一把遮罩,感觉非常实用,下面分享一下吧,以以下图形为例。
工具/原料
Photoshop cs6 ,图层蒙版
ps遮罩怎么做
1、首先分析一下要做的图形,其实就是把其中一个圆遮罩一下就可以完成这个简单的图片了
2、第一步新建400x400的文件
3、填充一下背景色,可以用快捷键shift+F5,填充一个合适的颜色就可以了
4、选择圆角矩形工具,按住shift,创建一个圆角的正方形,选择图层样式——渐变叠加
5、接下来要画四个小圆,同样选择矢量图形中的椭圆皤材装肢工具,按住shift,创建一个圆形矢量图形,选择图层样式——渐变叠加
6、用上一步步骤方式再创建三个一样大小的圆,渐变的颜色需要自己调整
7、调整图层顺序后发现总有一个圆是不协调的,这个时候就要用到遮罩了,选择在最底下的圆,建立选区
8、反选选区,快捷键Ctrl+shift+i
9、选择选区右边的圆的图层,建立图层蒙版
10、想要的遮罩效果就出来了
声明:本网站引用、摘录或转载内容仅供网站访问者交流或参考,不代表本站立场,如存在版权或非法内容,请联系站长删除,联系邮箱:site.kefu@qq.com。
阅读量:57
阅读量:20
阅读量:37
阅读量:79
阅读量:47