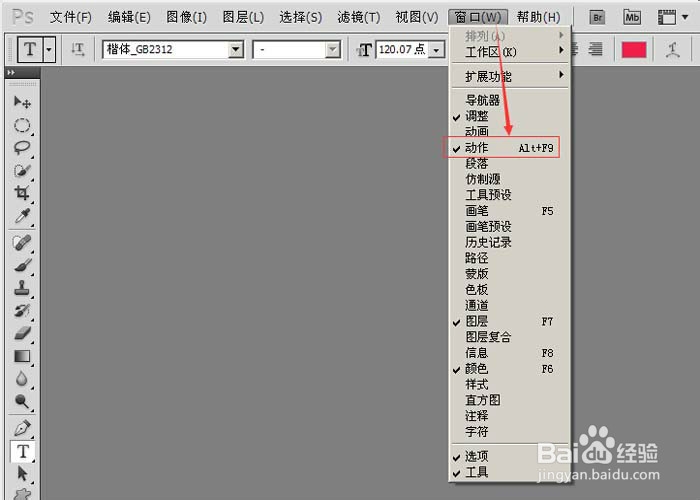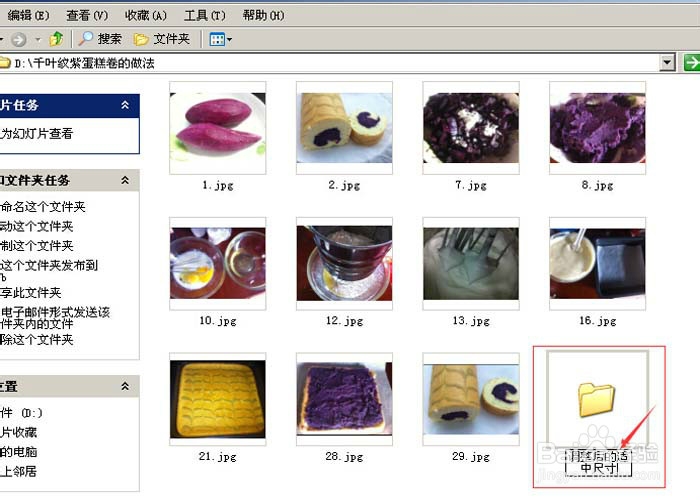PS怎么批量处理图片的尺寸大小一样(图解步骤)
1、首先打开我们的PS软件,点击窗口调出“动作”命令。
2、然后点击“创建新动作”命令
3、将新动作命名为“批量处理图片大小”,然后点击记录。
4、然后我们打开文件夹中一张我们需要修改大小的图片。
5、点击图像,选择“图像大小”命令,修改我们需要的图片宽高尺寸,点击确定。
6、修好尺寸后,点击动作中的蓝色小方块“停止记录”按钮。
7、在我们需要修改的图片文件夹中,再新建一个将要存储修改好尺寸后的图片文件夹。
8、然后点文件——自动——批处理命令。
9、弹出批处理对话框,动作选择我们自己新建的“批量处理文件大小”,源选择需要修改图片尺寸的文件夹,勾选覆盖动作中的“打开”命令。目标选择我们将要存储修改好尺寸后的图片文件夹。然后点击确定按钮就可以了。
声明:本网站引用、摘录或转载内容仅供网站访问者交流或参考,不代表本站立场,如存在版权或非法内容,请联系站长删除,联系邮箱:site.kefu@qq.com。
阅读量:83
阅读量:54
阅读量:51
阅读量:72
阅读量:79