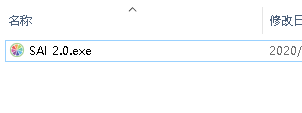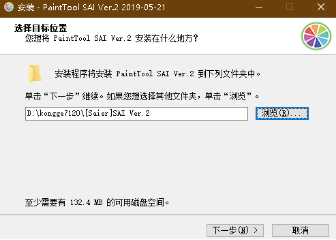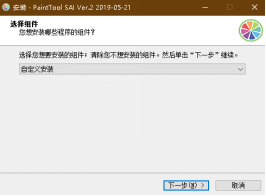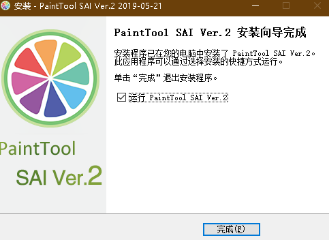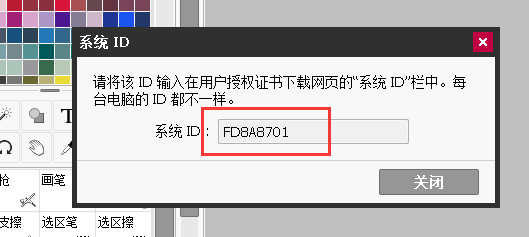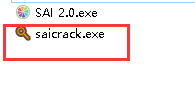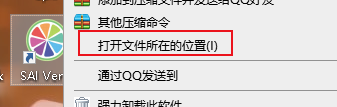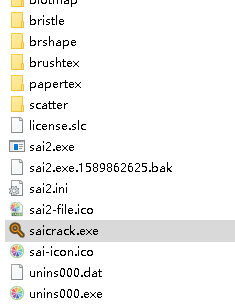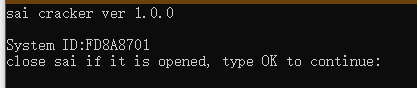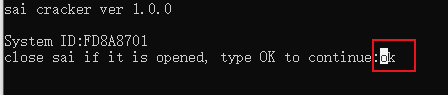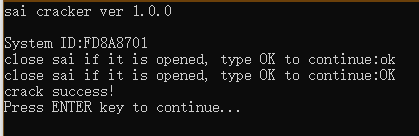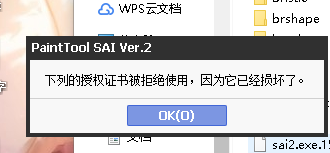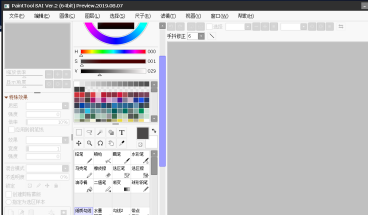Easy Paint Tool SAI中文版图文安装教程
1、解压下载的安装包,找到“SAI 2.0.exe”双击!
2、选择安装位置,根据个人习惯选择安装,然后点击下一步
3、继续点击下一步,下一步,然后点安装!等待安装的进度条走完
4、点击完成,sai2就安装完成啦!
5、打开软件,点击‘帮助’找到“系统ID”,记住那组数字!每台电脑都不一样!
6、在安装包中找到“saicrack.exe”并复制该文件
7、右键点击SAI2.0桌面快捷图标,找到【打开文件所在的位置】
8、点击空白处,右键选择“粘贴”并以管理员身份运行该软件
9、输入第五步中的“系统ID”,然后点击“回车键”
10、输入“OK”,然后“回车”,注意英文字母大写的OK
11、输入回车后,提示成功!然后再次“回车”程序退出!
12、在桌面打开SAI,会弹出如图提示,点击“OK”即可!还有一个弹窗,同样点击ok,自传陔侔抒己手快,第二个没有截图!
13、打开软件,就能使用了!
声明:本网站引用、摘录或转载内容仅供网站访问者交流或参考,不代表本站立场,如存在版权或非法内容,请联系站长删除,联系邮箱:site.kefu@qq.com。
阅读量:64
阅读量:30
阅读量:66
阅读量:21
阅读量:85