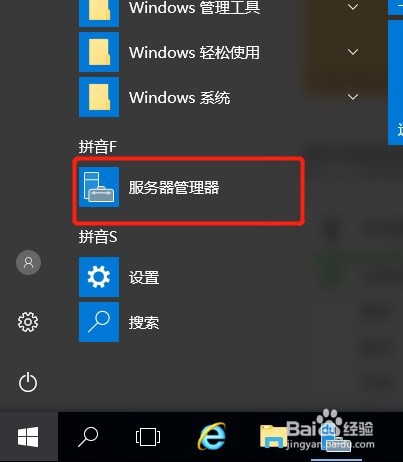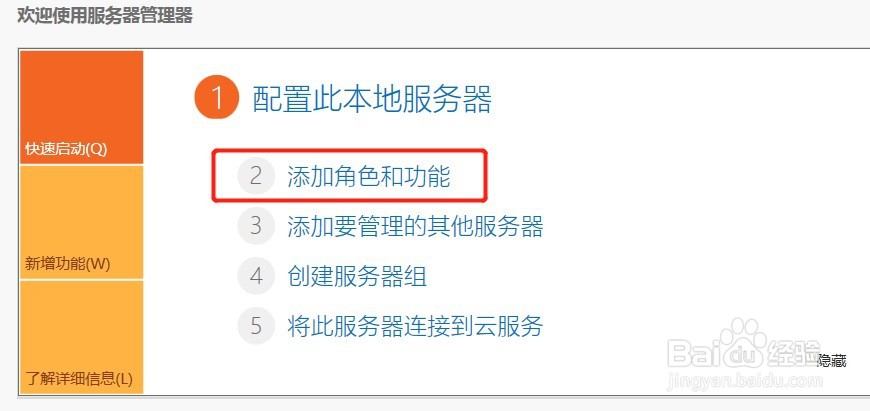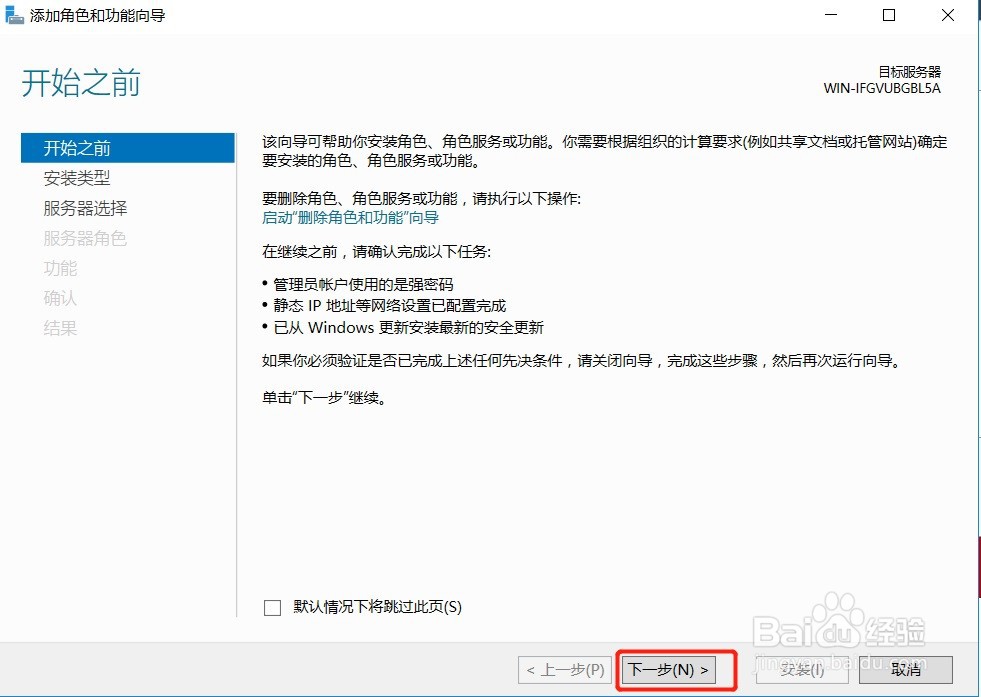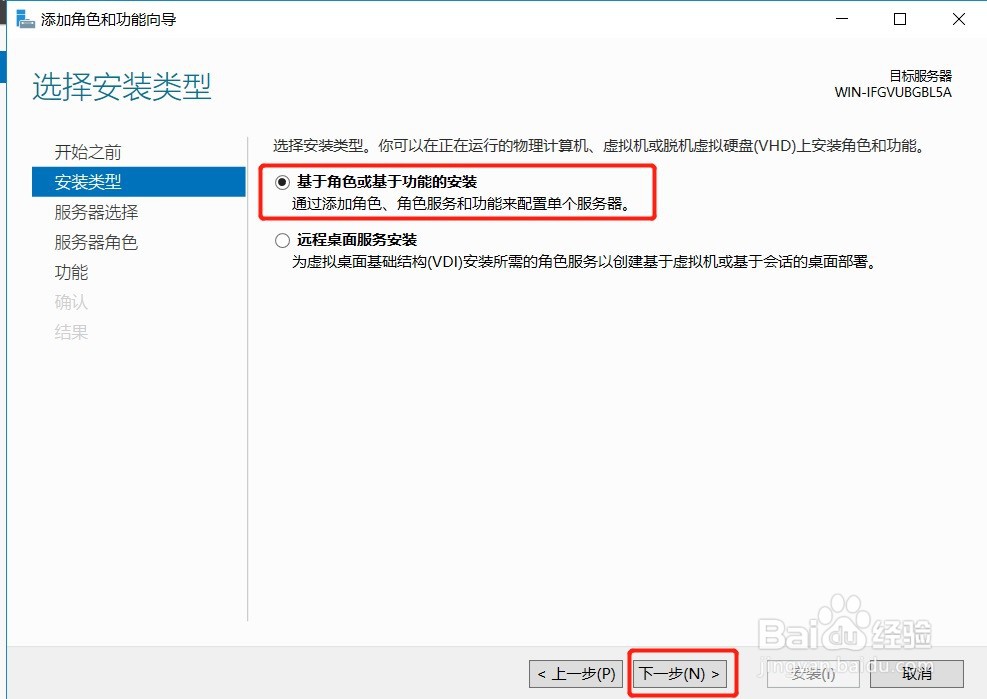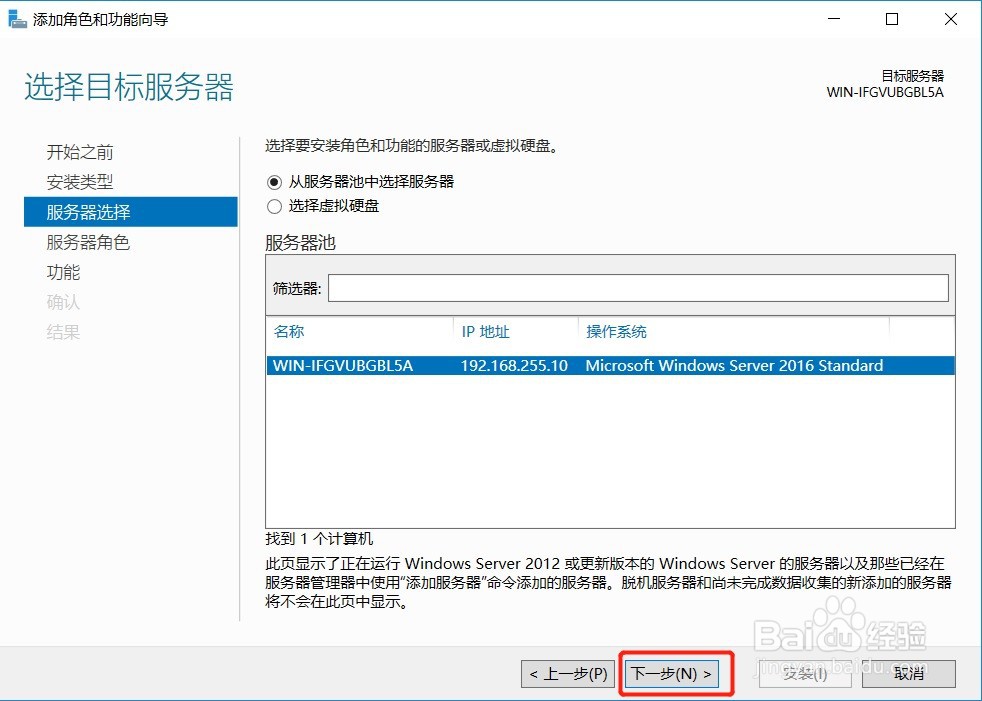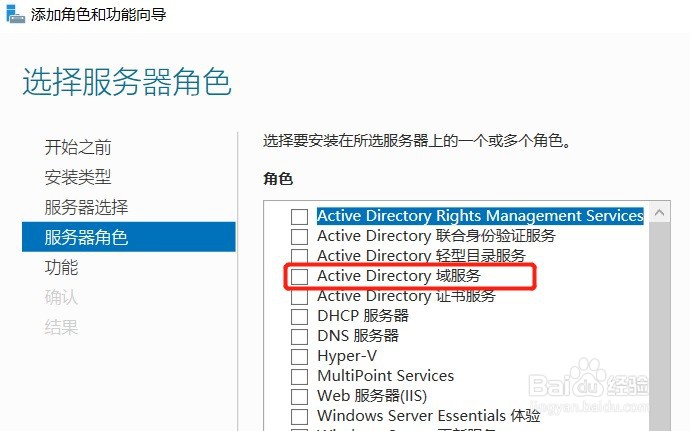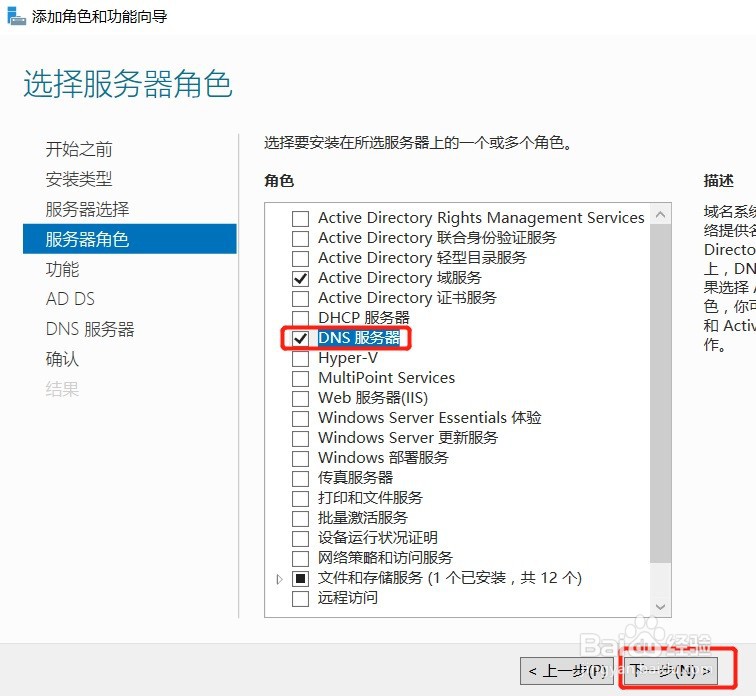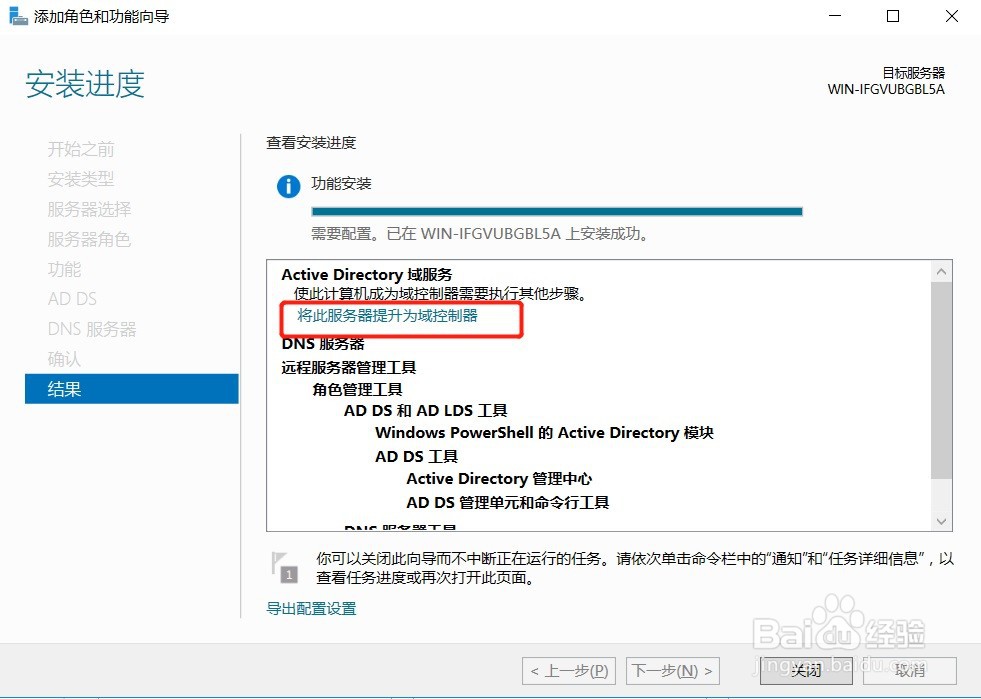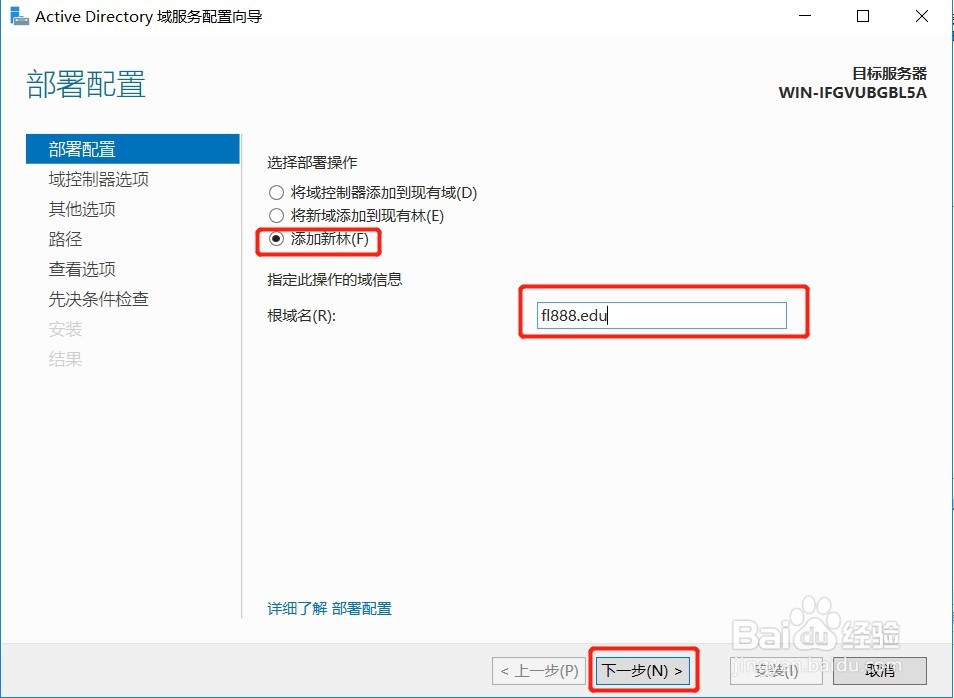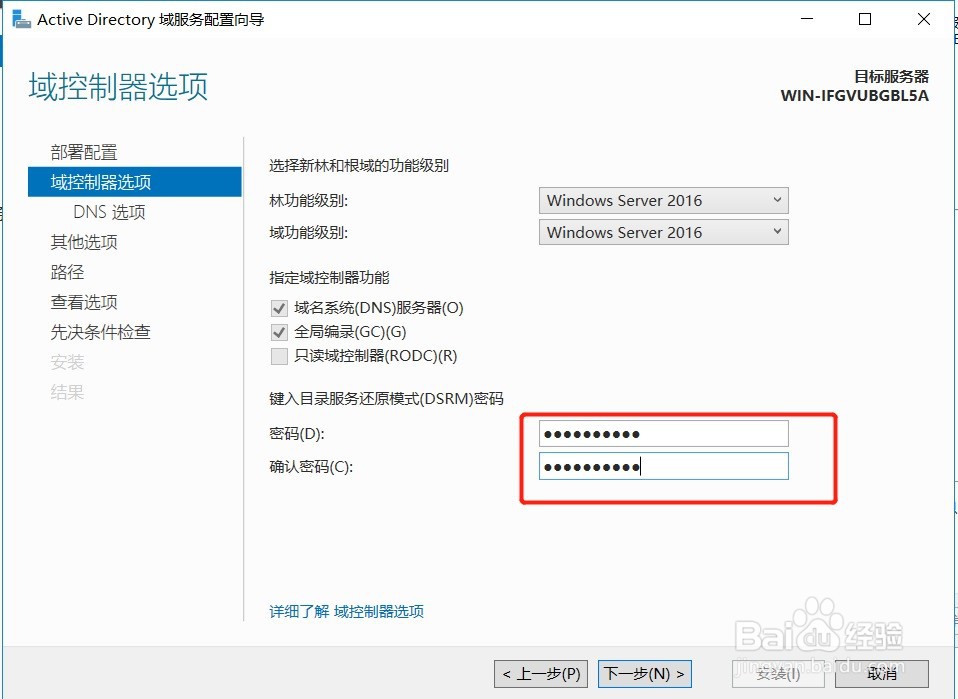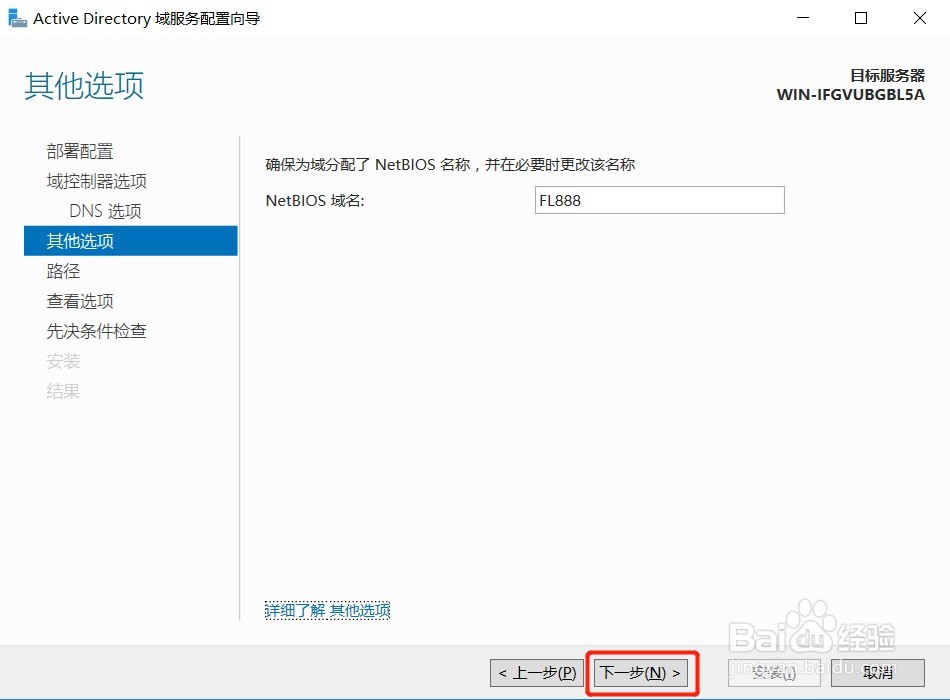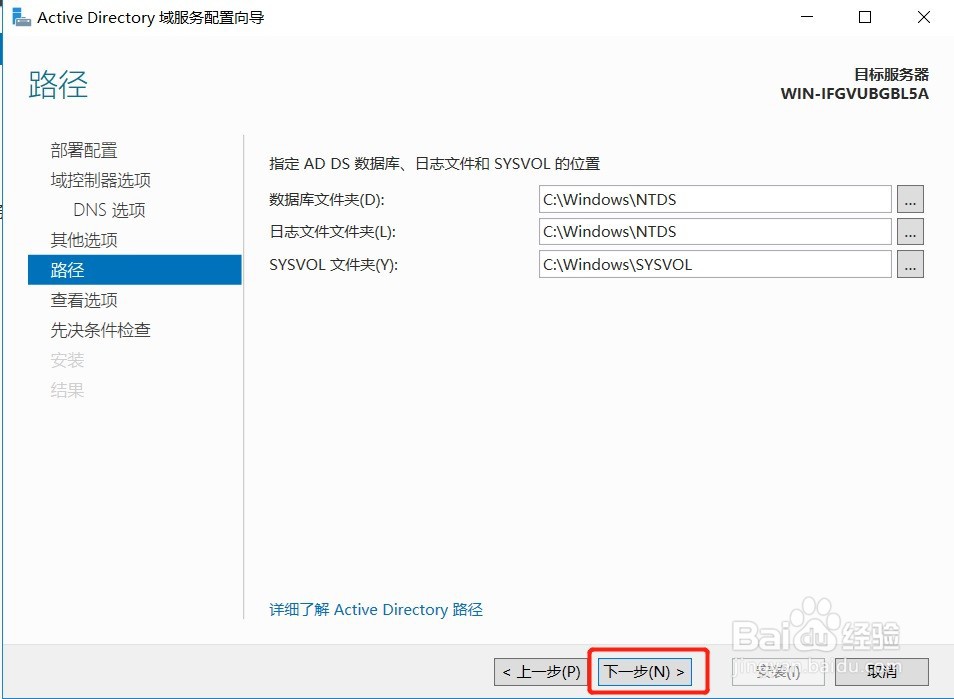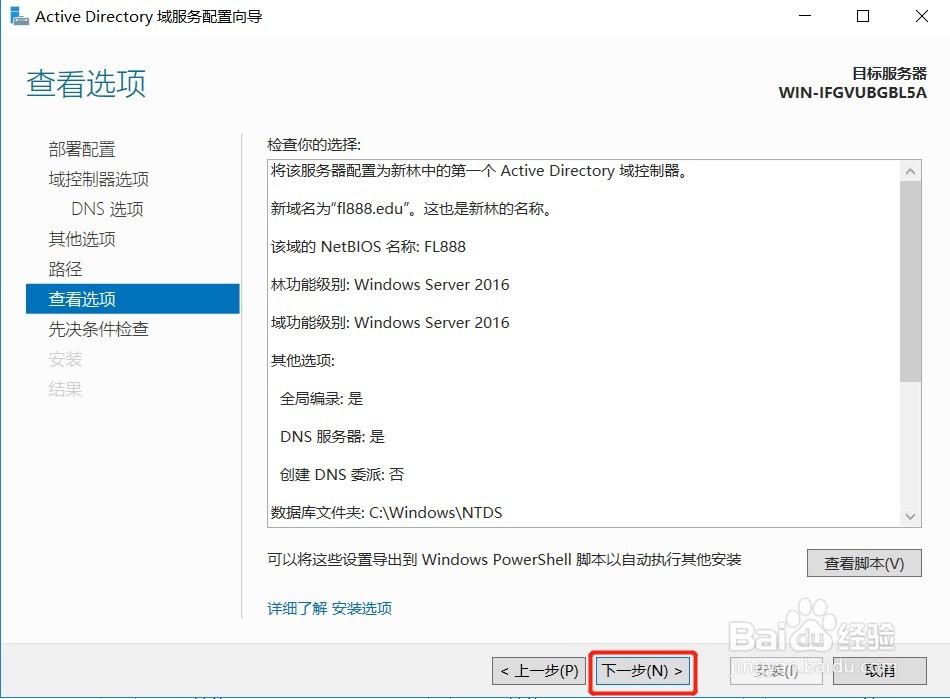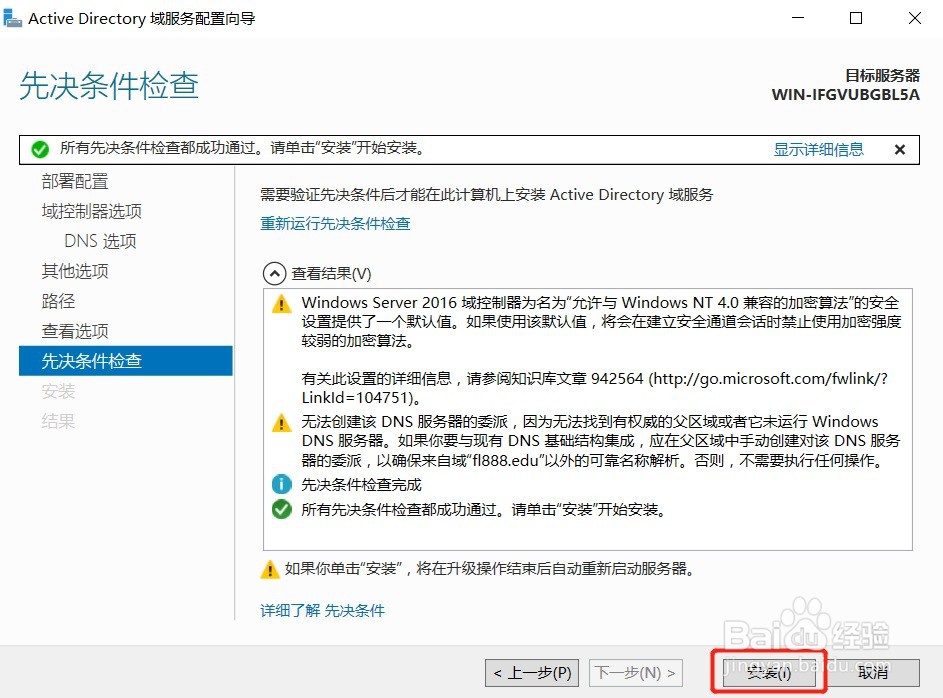windows Server 2016如何安装域控制器
1、点击开始菜单->“服务器管理器”
2、在“服务器管理器”窗口中,点击“添加角色功能”
3、在“开始之前”窗口,直接点击“下一步”
4、在“选择安装类型”窗口,点击“基于角色或角色功能的安装”单选框后,点击“下一步”
5、在“选择目标服务器”窗口中,选择要安装哪台计算机作为域服务器,若是安装于本机,则直接点击“下一步”
6、在“选择服务器角色”窗口,勾选“Active Directory域服务”
7、在弹出的“添加角色与功能向导”窗口中,直接点击“添加功能”按钮
8、回到“选择服务器角色”窗口,再这鬯橐鲜勾选“DNS服务器”(若局域网中已有DNS服务器,可不勾选该项),点击“下一步”
9、在后面的“选择功能”、“Active Directory域服务”和“DNS服务器”鹩梏钔喔三个窗口,直接使用默认配置,点击“下一步”
10、在“确认安装所选内容”窗口中,点击“安装”按钮,进行域服务器的安装阶段。
11、安装完成后,点击“将此服务器提升为域控制器”
12、在“部署配置”窗口中,因为我们现在安装的是第一台域服务器,点击“添加新林”,在根域荏半吨蛸名中,输入你要建的域的域名,我在这里有“fl888.edu”,点击“下一步”
13、在“键入目录服务还原模式(DSRM)密码”中,输入你想用的密码后,点击“下一步”
14、在“DNS选项”窗口中,会有“无法创建DNS服务器的委派……”提示,直接忽略它,点击“下一步”
15、在“其他选项”窗口中,系统会自动填入“NetBIOS域名”,直接点击“下一步”
16、“路径”和“查看选项”窗口,都直接点击“下一步”
17、在“先决条件检查”窗口中,不用管里面出现的黄叹号,直接点击“安装”。安装完成后会自动重启系统。
18、重启后登录,可以看到用户名前面已经加上了域名。域服务器即安装完成