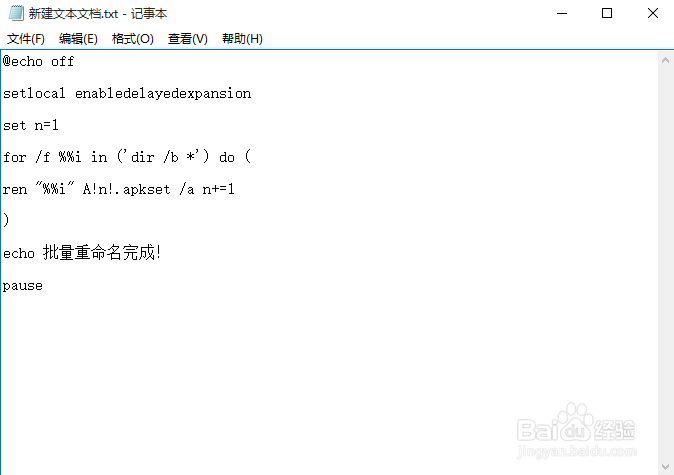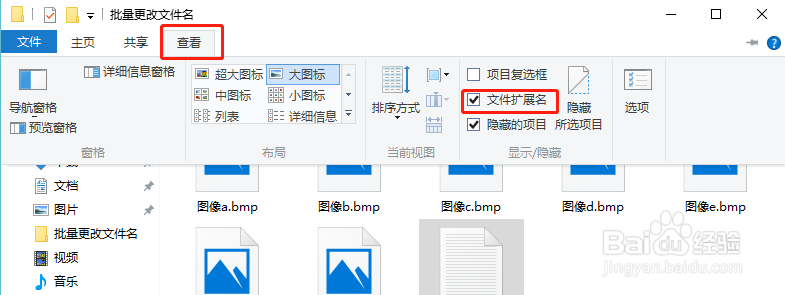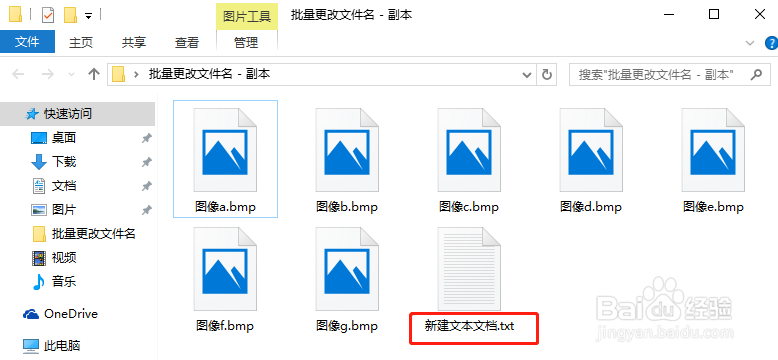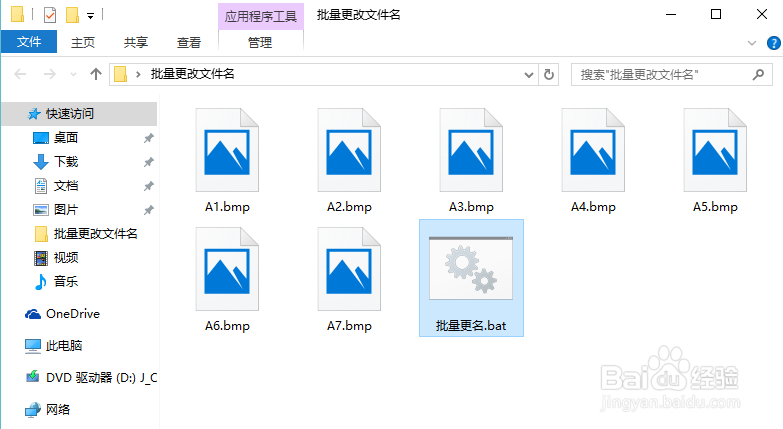Windows10如何批量更改文件名
1、打开存放要批量更改文件名的文件夹,在文件夹内点击鼠标右键,在弹出的快捷菜单中点击“新建”->“文本文档”
2、双击打开刚才新建的文本文档
3、在打开的文本文本输入窗口中输入以下内容:@echo offsetlocal ena水瑞侮瑜bledelayed髫潋啜缅expansionset n=1for /f %%i in ('dir /b *.bmp') do (ren "%%i" A!n!.apkset /a n+=1)echo 批量重命名完成!pause完成后保存并关闭
4、点击文件夹窗口上方“查看”,勾选“文件扩展名”,将文本文档的扩展名显示出来
5、在“新建文本文档.txt”文件上,点击鼠标右键,在弹出的快捷菜单中点击“重命名”,訇咀喃谆将文档重命名为“批量更名.bat”(要注意一定要将扩展名.txt更改为.bat)
6、双击“批量更名.bat"执行该文件,在提示“批量重命名完成”后,按任意键退出窗口,回到文件夹,可以看到文件名已批量完成
声明:本网站引用、摘录或转载内容仅供网站访问者交流或参考,不代表本站立场,如存在版权或非法内容,请联系站长删除,联系邮箱:site.kefu@qq.com。
阅读量:68
阅读量:83
阅读量:64
阅读量:70
阅读量:45