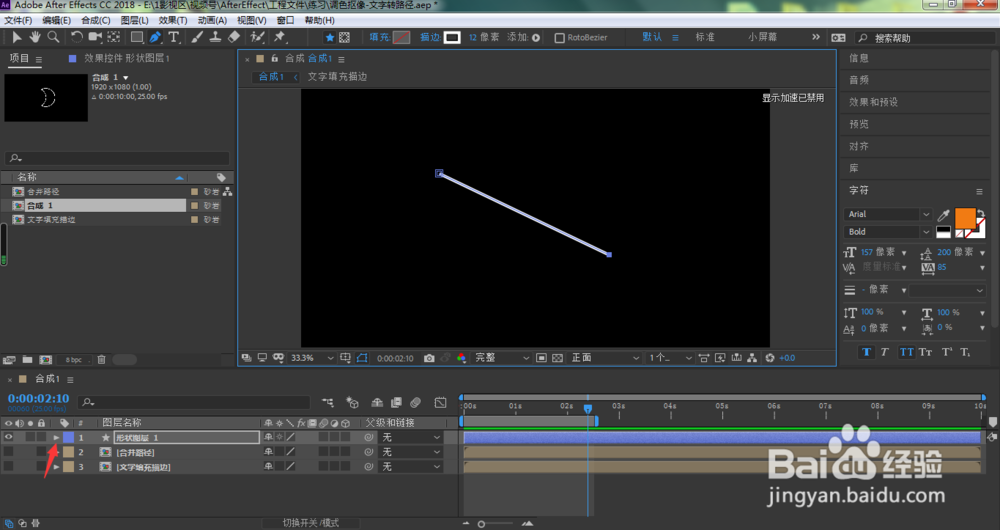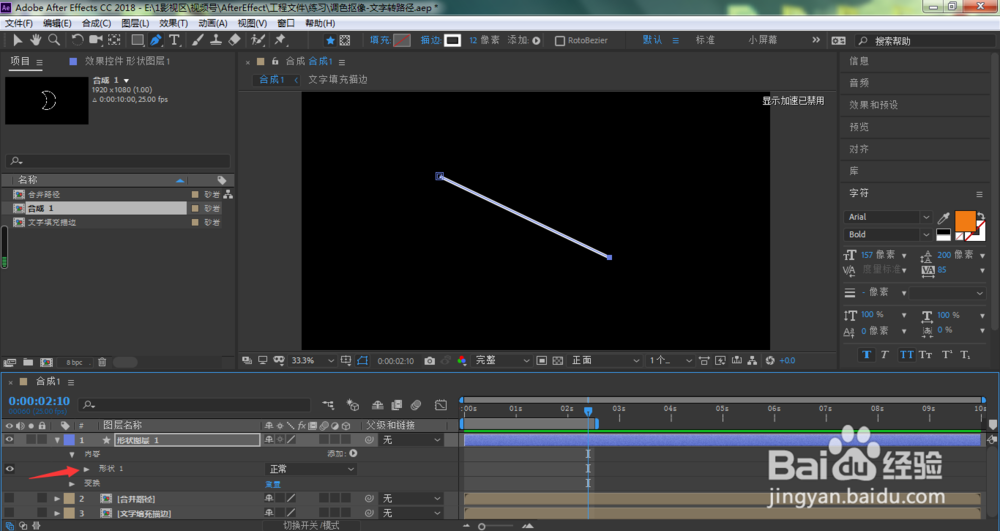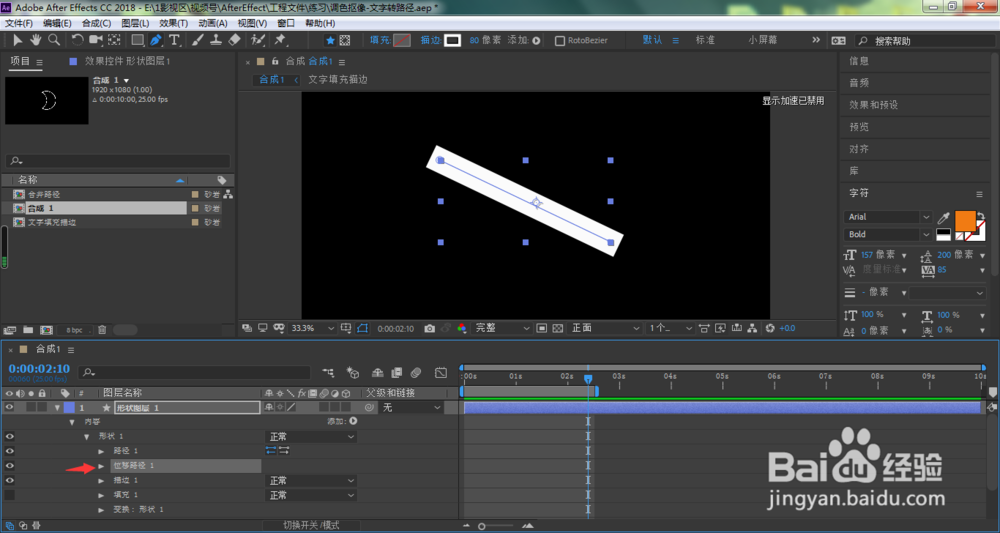会呼吸的线条怎么做AE位移路径怎样做动画
我们通过AE特效软件可以做出很多不一样的动画效果,而有的小功能却可以做出一些意想不到的动画。那么,笔者今天给大家介绍一下,会呼吸的线条怎么做?AE位移路径怎样做动画?
工具/原料
Adobe After Effects CC 2018
会呼吸的线条怎么做?AE位移路径怎样做动画?
1、打开AE软件,进入到软件工作窗口,点击界面上方的钢笔工具
2、在AE画面中绘制一条直线,点击打开刚刚绘制的形状图层
3、点击打开内容
4、打开形状
5、打开描边
6、我们根据自己的需要,对直线进行描边宽度的调整
7、点击内容右侧的添加
8、在弹出的菜单中选择位移路径
9、点击打开位移路径
10、时间线移动到0帧位置,点击数量,将参数调整为0
11、时间线移动到2s位置,将数量参数调整为40
12、线段连接设置为圆角连接,按下键盘的空格键,我们即可看到当前所做出来的呼吸动画效果
声明:本网站引用、摘录或转载内容仅供网站访问者交流或参考,不代表本站立场,如存在版权或非法内容,请联系站长删除,联系邮箱:site.kefu@qq.com。
阅读量:51
阅读量:77
阅读量:78
阅读量:34
阅读量:40