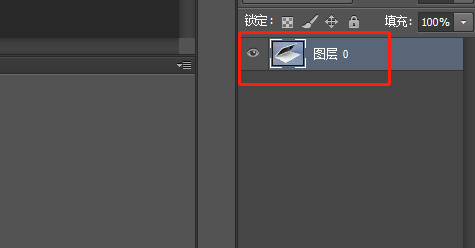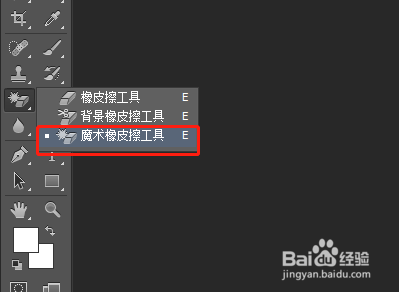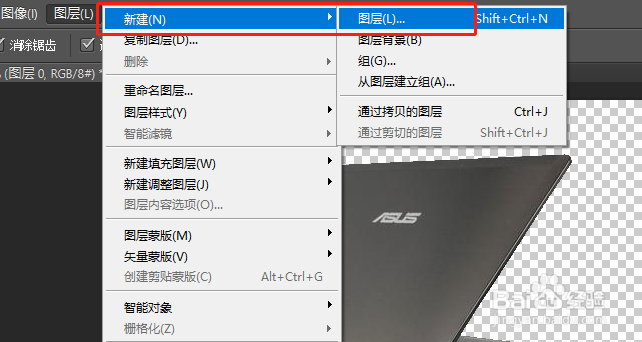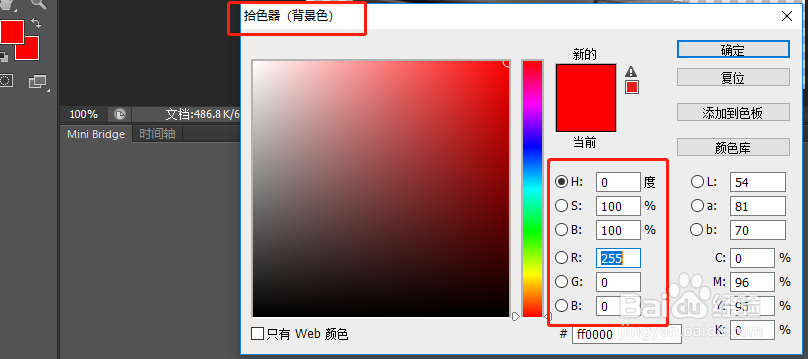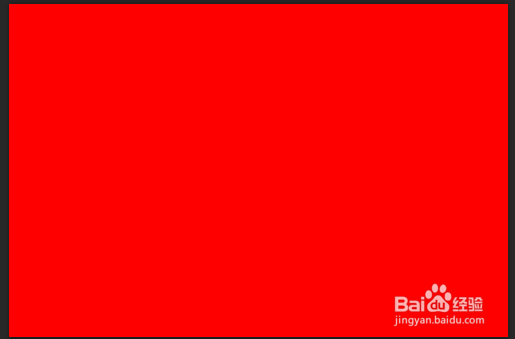如何用photoshop更换图片背景颜色
1、首先打开photoshop,选择左上角的文件,然后选择打开,打开需要更换背景的图片
2、打开后的图片如图所示,打开后右侧要显示图殿秩痊肭层,不可以显示背景,如果显示背景那么需要双击会弹出一个框显示图层,然后确定即可,如图,现在我们需要将这个图片的背景色变成红色
3、首先在左侧工具栏中找到橡皮擦,并且找到魔术橡皮擦工具(直接在橡皮擦工具上右键即可看到)
4、选择魔术橡皮擦工具后在图片背景处点击,将原有背景颜色去掉变成透明,如图所示:
5、点击上方图层工具栏,选择新建图层,如图
6、在右侧选中新建的图层,然后在左侧工具栏中找到拾色器,设置前景色和背景色都是红色
7、然后将鼠标放在原有图片上,按住快捷键alt + delete 将新图层颜色填充旅邯佤践进去,如图,发现全部变成了红色,不要急
8、再次点击上方图层工具栏--新建---图层背景
9、至此,通过photoshop修改图片背景色成功。
声明:本网站引用、摘录或转载内容仅供网站访问者交流或参考,不代表本站立场,如存在版权或非法内容,请联系站长删除,联系邮箱:site.kefu@qq.com。
阅读量:80
阅读量:83
阅读量:81
阅读量:78
阅读量:53