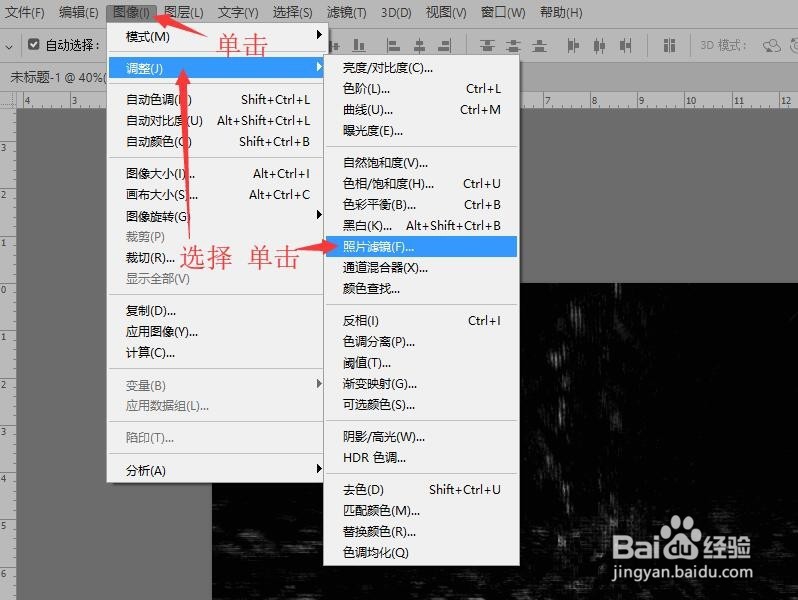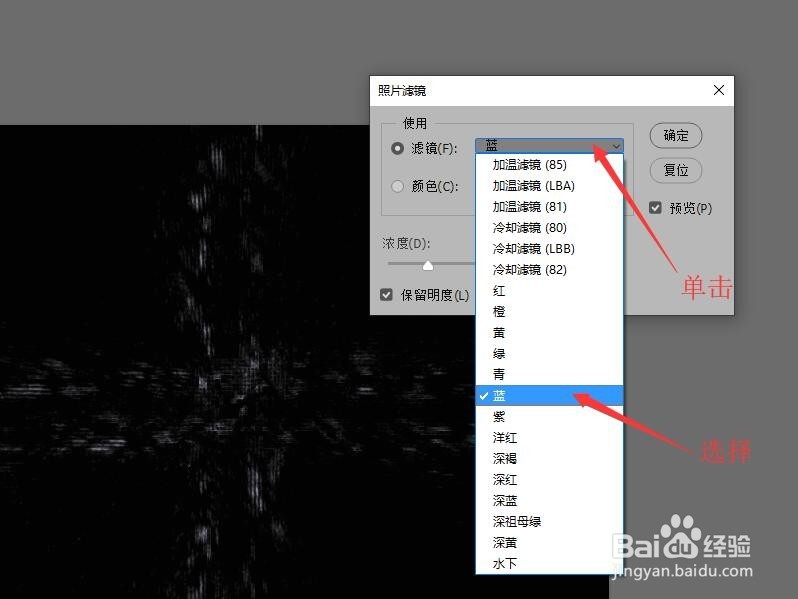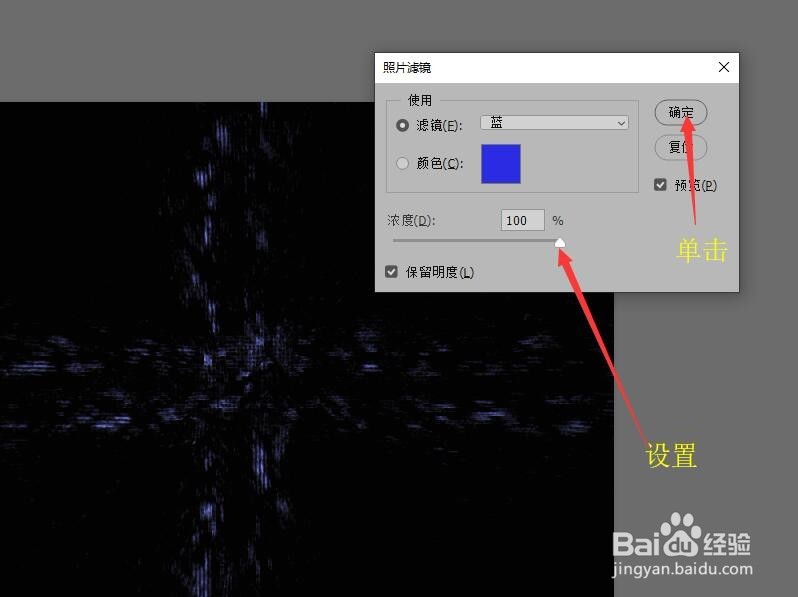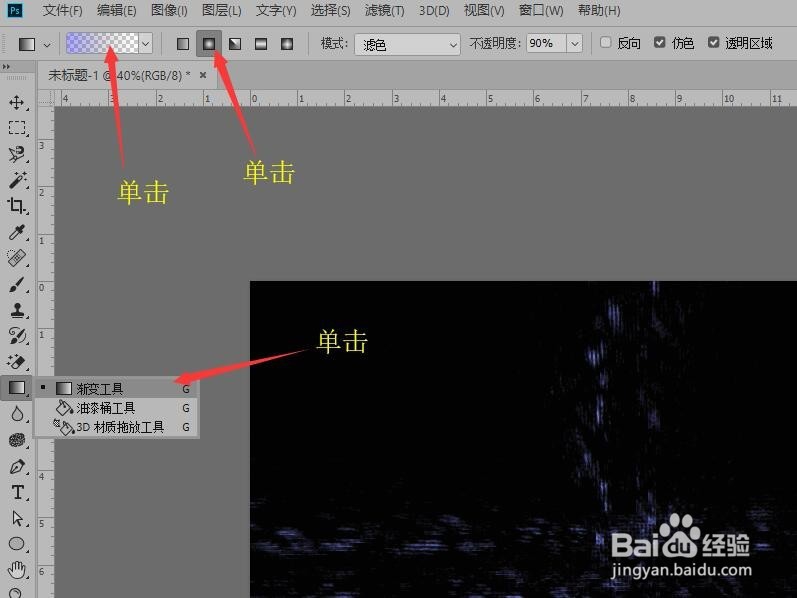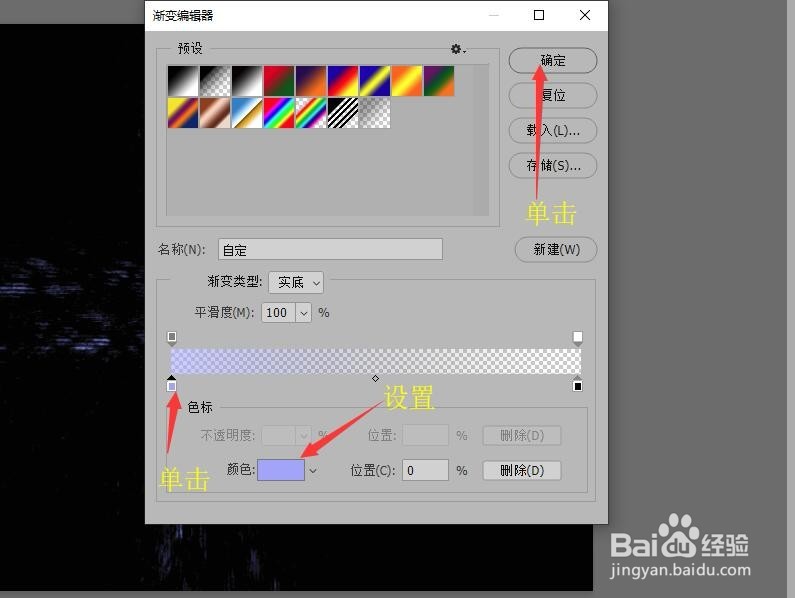Photoshop 如何制作炫光空间(三)
1、打开文档‘Photoshop 如何制作炫光空间(二)’。
2、鼠标单击【图像】,在下拉菜单中选择【调整】,然后单击【色阶】命令。
3、在调整阴影输入框中输入数值‘50’,单击【确定】按钮,使图像变暗。
4、鼠标单击【图像】,在下拉菜单中选择【调整】,然后单击【照片滤镜】命令。
5、在照片滤镜对话框中,单击【滤镜】下拉选框,在列表中选择‘蓝’选项。
6、设置浓度为百分之百,单击【确定】按钮。
7、鼠标单击工具栏中的【渐变工具】,在选项栏中单击【径向渐变】按钮,然后单击【渐变颜色条】,打开渐变编辑器对话框。
8、鼠标单击左侧颜色滑块,在颜色中设置‘浅蓝’,单击【确定】按钮,关闭对话框。
9、鼠标在图像中任意拖拽短线段渐变色,形成点点星光效果。
10、添加完星光效果后就完成了最终的炫光效果图像。
声明:本网站引用、摘录或转载内容仅供网站访问者交流或参考,不代表本站立场,如存在版权或非法内容,请联系站长删除,联系邮箱:site.kefu@qq.com。
阅读量:89
阅读量:34
阅读量:22
阅读量:43
阅读量:89