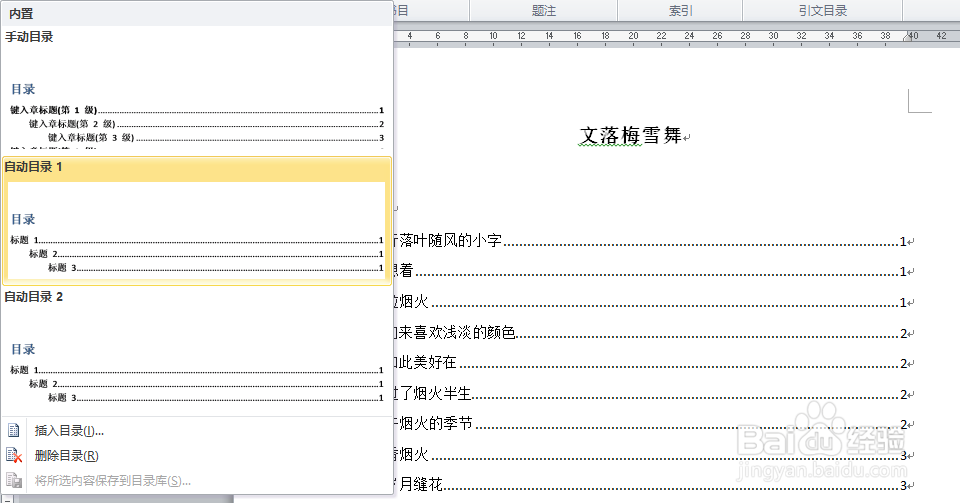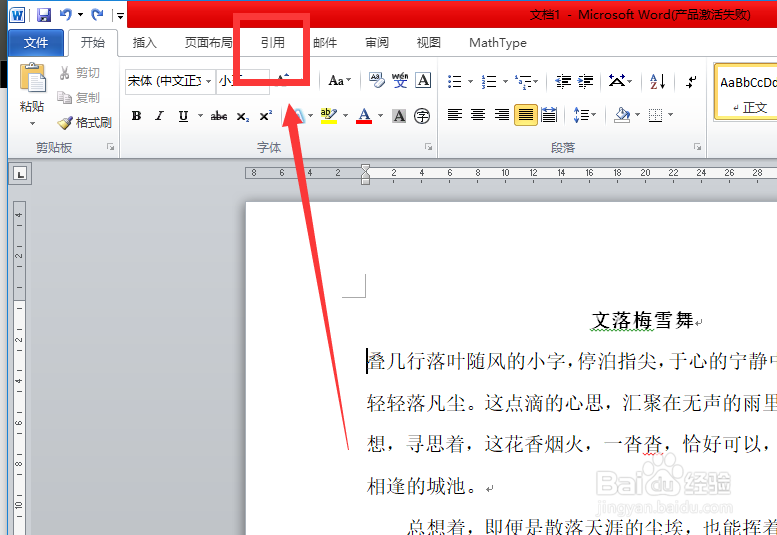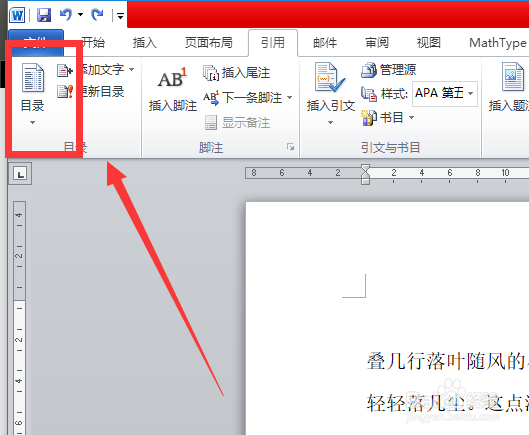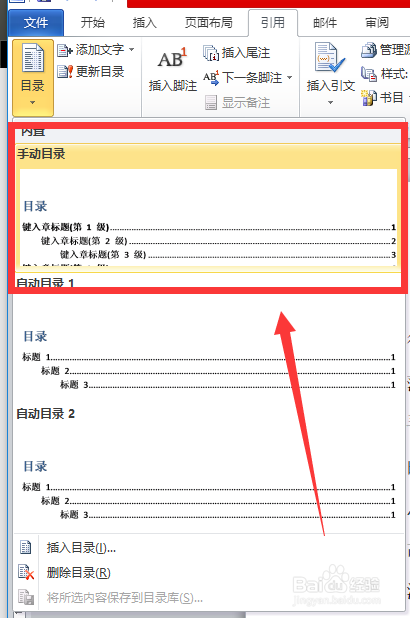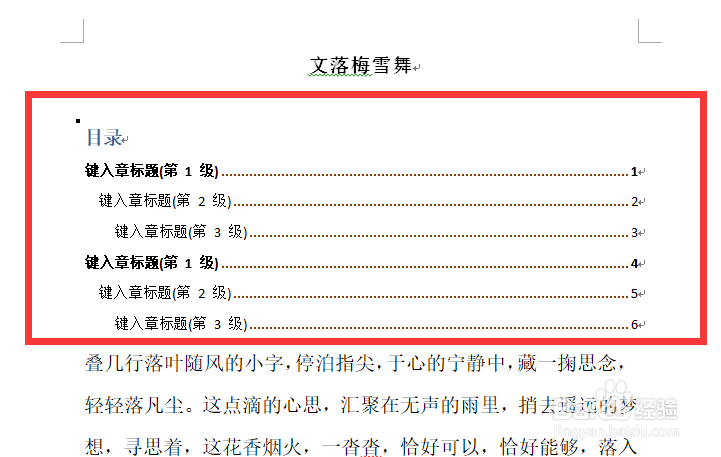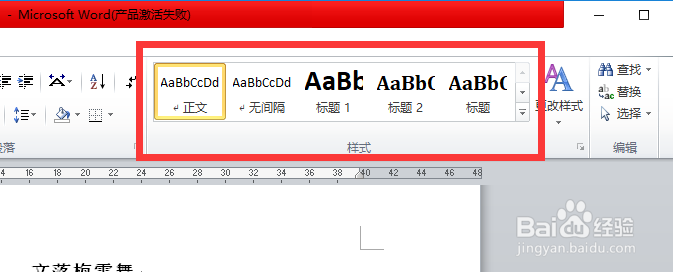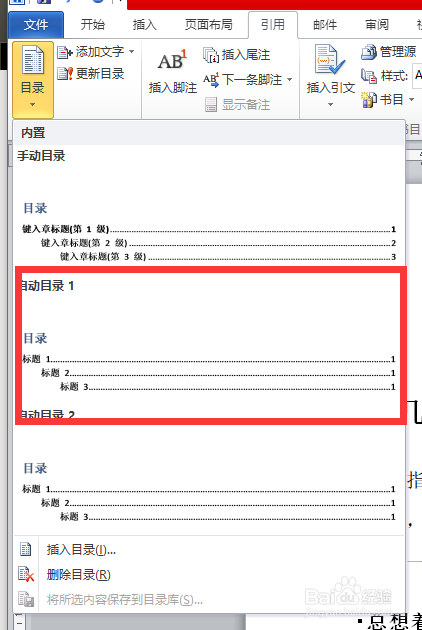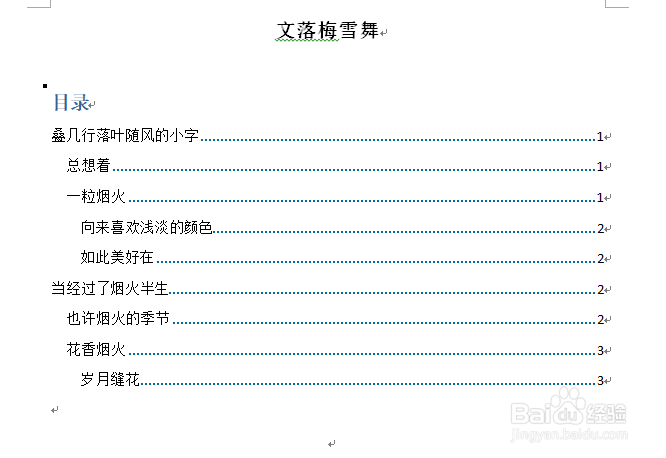Word 2010如何插入目录
对于办公的朋友来说使用到Word文档已经是最为常见的事,但是有时候我们在写文章的时候需要给文章加目录,那我们该如何添加目录呢?那么下面小编就跟大家分享一下Word 2010如何插入目录。
手动添加目录
1、 进入到了Word文档页面以后,然后我们点击菜单栏上的--引用--按钮,如下图所示。
2、 当我们点击了--引用--按钮以后,然后在引用工具栏里面点击工具栏左边的--目录--按钮,如下图所示。
3、 当我们点击了--目录--按钮以后,然后我们就选择自己要手动添加还是自动添加目录,现在我们介绍的是手动添加目录,下一个方法就介绍自动添加目录,那么我们就选择第一个--手动目录--。
4、 当我们点击了--手动目录--以后,然后就可以看到文档里面假如了一页目录进去了,然后我们就手动输入目录文字、页码即可。
自动目录
1、 上面我们介绍的是手动添加目录,下面呢我们介绍一下手动添加目录。嚼但匙噻首先我们在添加目录之前需要对写完的文档进行标烙疋艘烯题设置,后面的目录添加就是需要借助该标题来生成的。这里小编就不跟大家介绍标题怎么设置了,一般大家都是会设置这个的。
2、 当我们设置好了标题以后,然后我们再点击-引用-工具栏里面的--目录--按钮,然后点击--自动目录2--,如下图所示。
3、 当我们点击了--自动目录--以后,然后我们就看到文档里面的目录茧盯璜阝就自动生成了(小编这里只是演示,所以没有把目录做的很好,其他朋友做的细致一点就可以)了,这样的方法很简单,但是就是需要我们设置标题,但是这个也不麻烦。
声明:本网站引用、摘录或转载内容仅供网站访问者交流或参考,不代表本站立场,如存在版权或非法内容,请联系站长删除,联系邮箱:site.kefu@qq.com。
阅读量:20
阅读量:45
阅读量:22
阅读量:83
阅读量:52