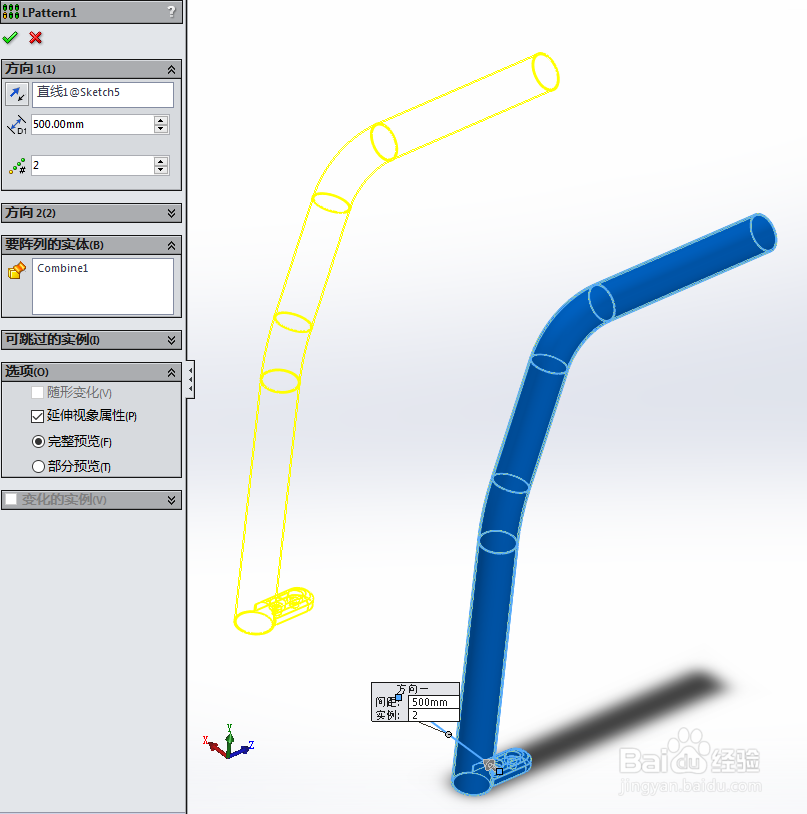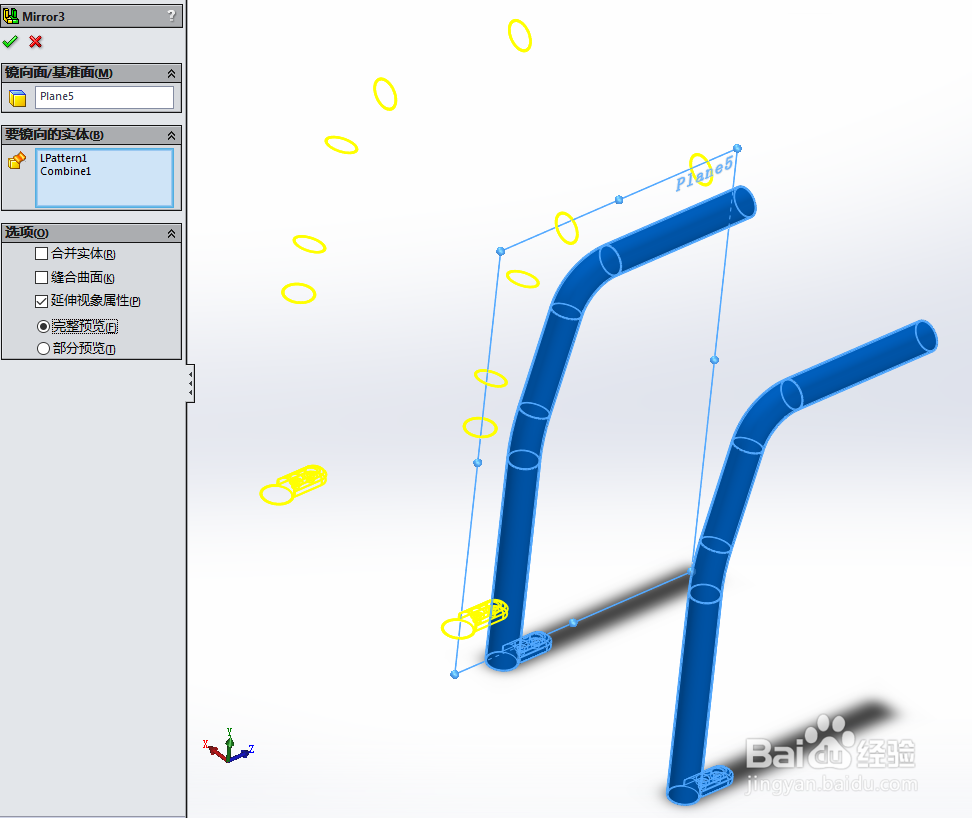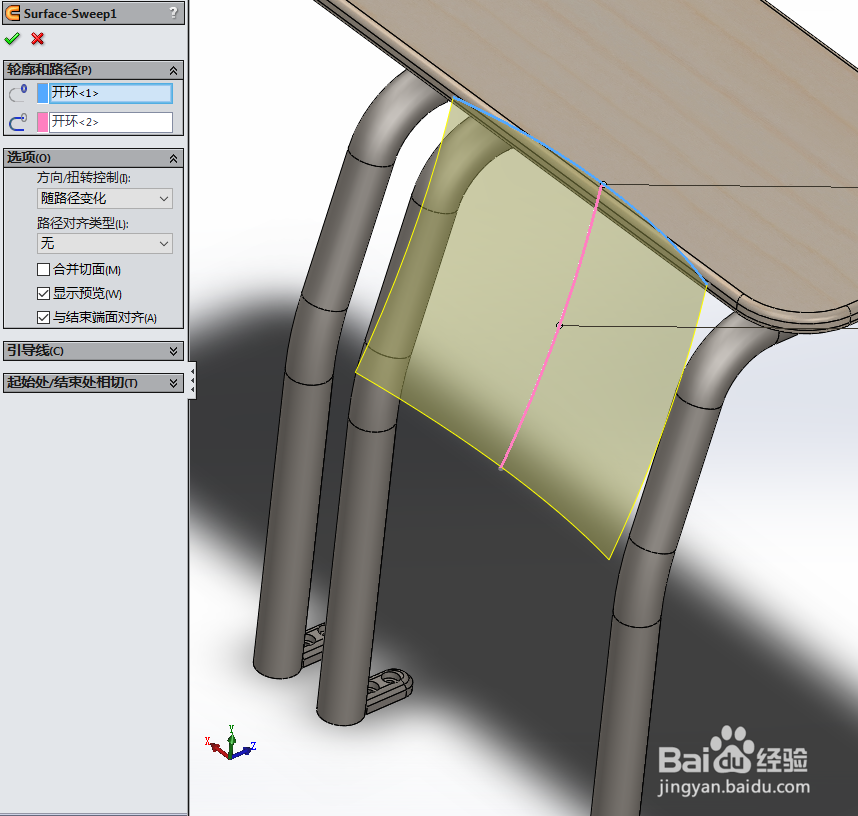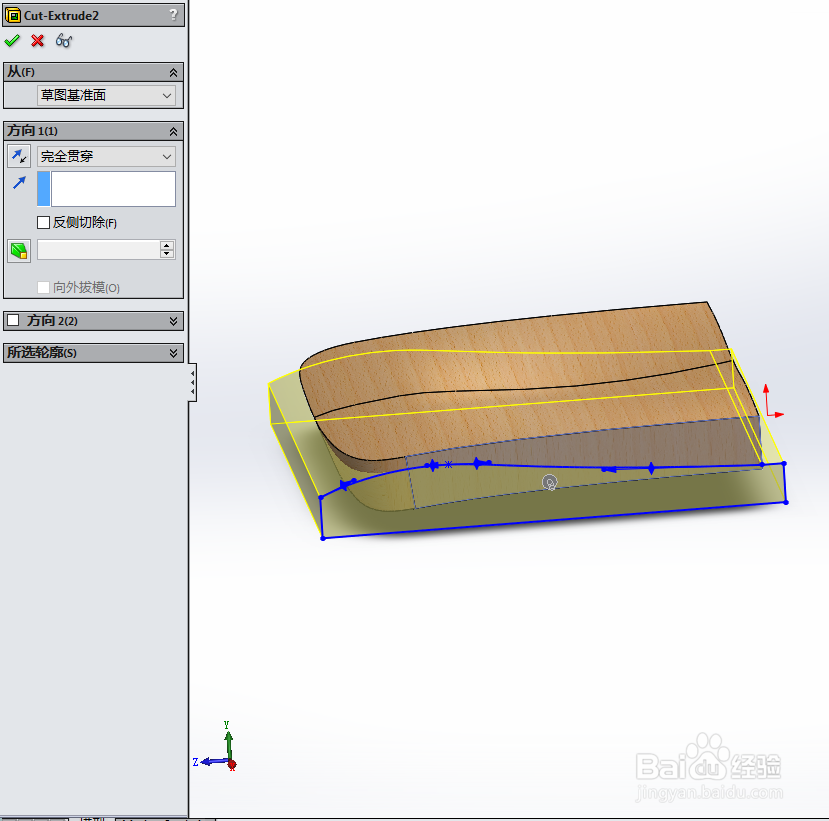SolidWorks如何画学生创意桌椅
1、以下说明内容,匀直接说使用的操作功能,其他都不多做说明,大家都明白的。首先使用拉伸、孔功能,画出如下图所示的图形:
2、然后使用扫描、阵列、镜像功能,画出如下图所示的图形:
3、然后使用拉伸功能,画出如下图所示的图形:
4、然后使用扫描、镜像功能,画出如下图所示的图形:
5、然后使用拉伸、孔、镜像功能,画出如下图所示的图形:
6、然后使用扫描、阵列功能,画出如下图所示的图形:
7、然后使用拉伸、镜像功能,画出如下图所示的图形:
8、然后使用加厚1功能,画出如下图所示的图形:
9、然后使用切除功能,画出如下图所示的图形:
10、然后使用切除、镜像功能,画出如下图所示的图形:
11、完成各大部分的零件建模,如下图所示的图形:
12、然后使用使用装配体进行组合,画出如下图所示的图形:
13、最后使用渲染功能,画出如下图所示的图形:
声明:本网站引用、摘录或转载内容仅供网站访问者交流或参考,不代表本站立场,如存在版权或非法内容,请联系站长删除,联系邮箱:site.kefu@qq.com。
阅读量:34
阅读量:85
阅读量:58
阅读量:76
阅读量:80