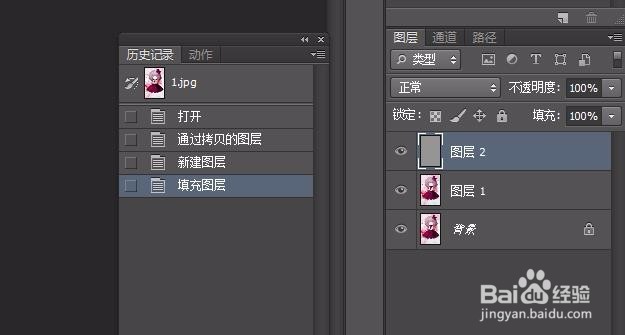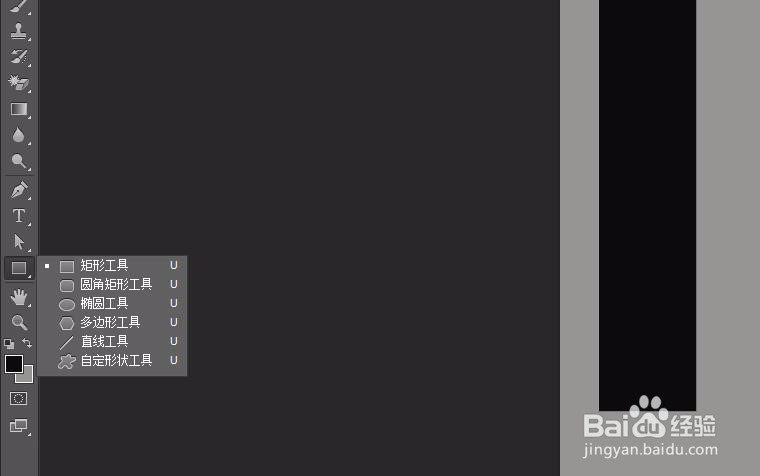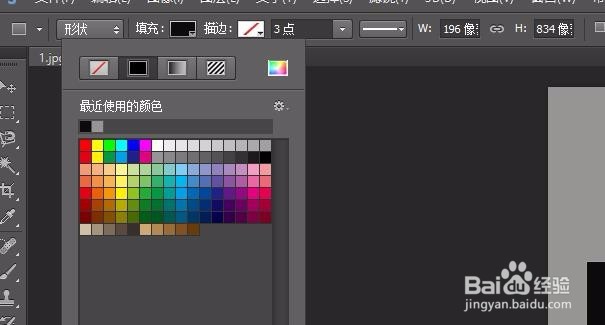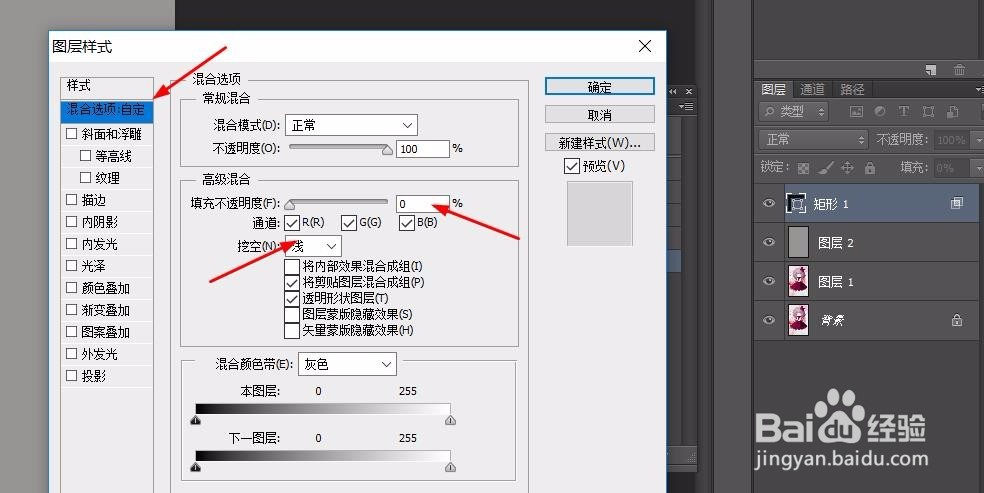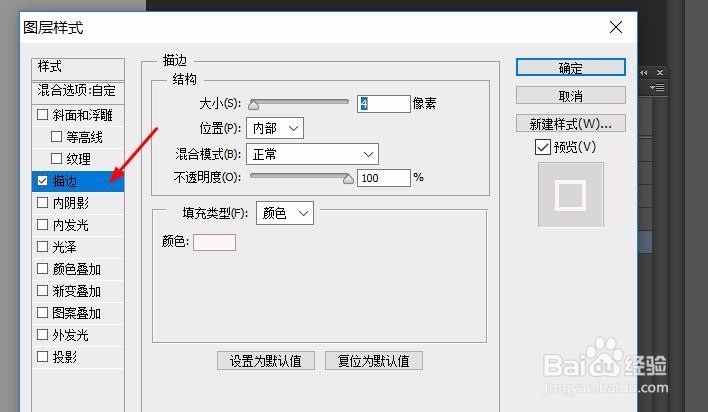ps技巧:ps制作图片分割的效果
1、ps打开这张图片,然后复制一层。快捷键:ctrl+j
2、新建一个图层,填充灰色。
3、利用矩形工具在灰色图层上新建一个矩形,填充黑色。长宽根据图片大小自己来设定。
4、双击矩形1图层,打开图层样式。在混合选项这一栏,填充不透明度改为0,挖空设为浅。
5、接着上一步,点击图层样式中的描边。如图:
6、再点击投影。数值可以根据图像效果变化来定。这一步后,点击确定。
7、选择移动工具,按住alt,拖动矩形就可以完成复制。多次复制后是这个效果。
8、移动工具选中某个矩形后,可以再点击矩形工具,对矩形的长宽旅邯佤践进行设置。还可以自由变换ctrl+t 来变换角度。看前两个矩形的变换。
声明:本网站引用、摘录或转载内容仅供网站访问者交流或参考,不代表本站立场,如存在版权或非法内容,请联系站长删除,联系邮箱:site.kefu@qq.com。