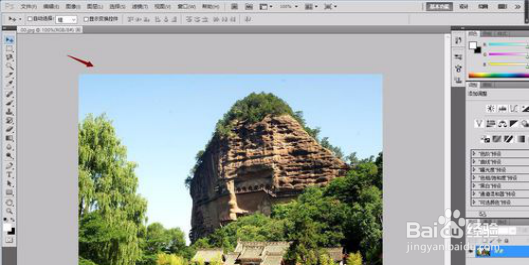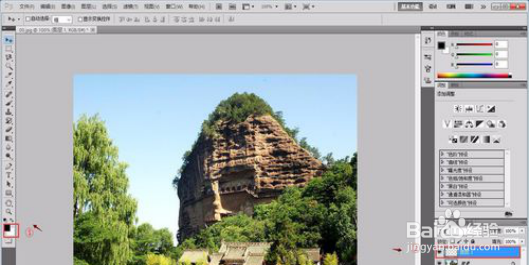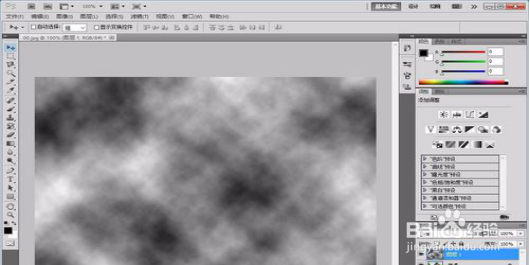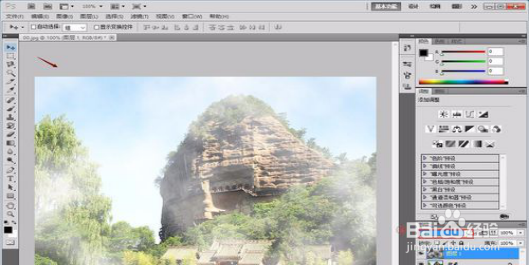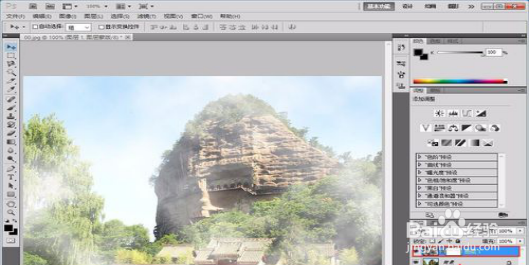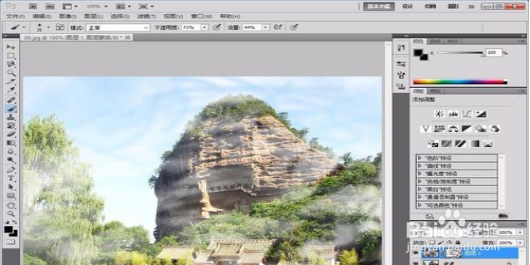ps中如何做像这样的云雾效果
1、鼠标双击窗口空白处,打开素材照片。
2、按大写“D”键恢复默认的【前景色】和【背景色】,并创建新图层“图层1”。
3、选择【滤镜】/【渲染】/【云彩】命令。
4、将“图层1”的图层混合模式设为:滤色。
5、紧接着选择“图层”面板底部的“添加图层蒙版”按钮,为“图层1”添加图层蒙版。
6、单击选择工具箱中的【画笔工具】,然后在图像中涂抹,使云雾效果更加真实自然,涂抹完后即可得到最终效果。
声明:本网站引用、摘录或转载内容仅供网站访问者交流或参考,不代表本站立场,如存在版权或非法内容,请联系站长删除,联系邮箱:site.kefu@qq.com。
阅读量:42
阅读量:39
阅读量:20
阅读量:47
阅读量:85