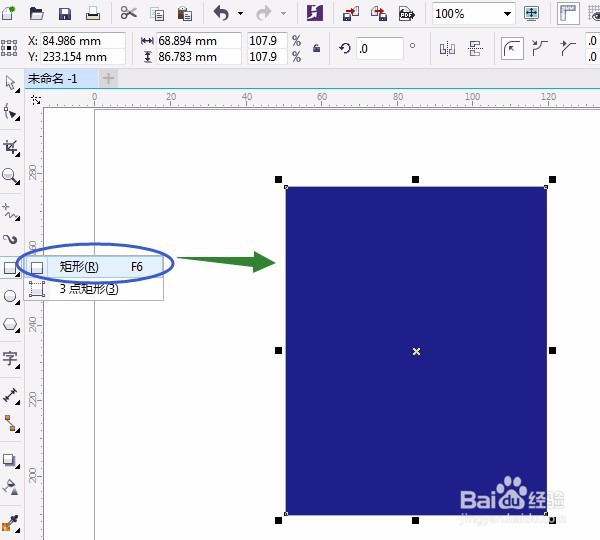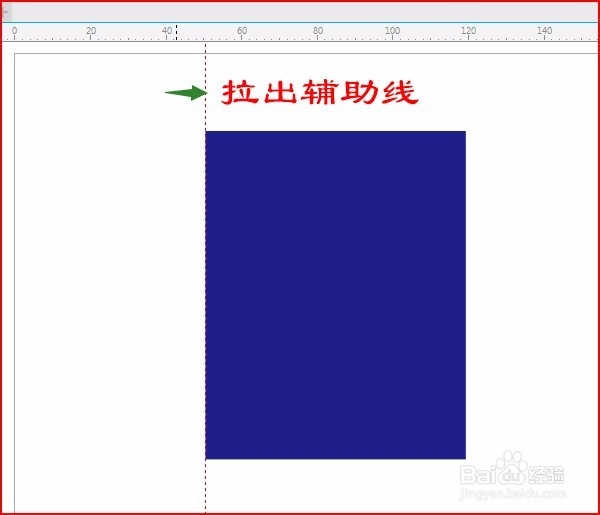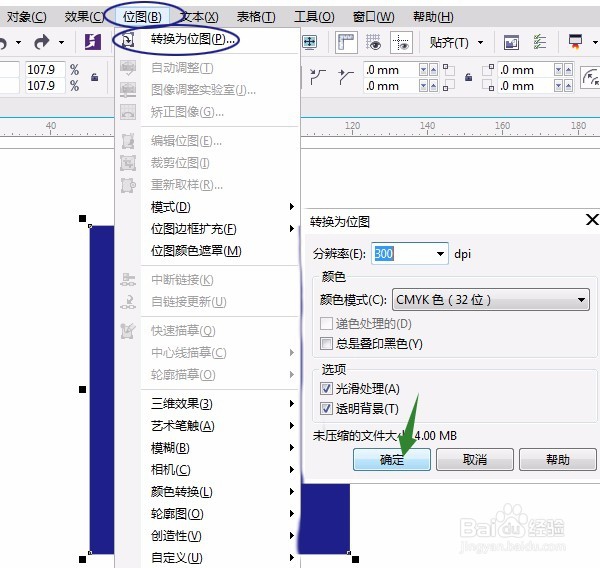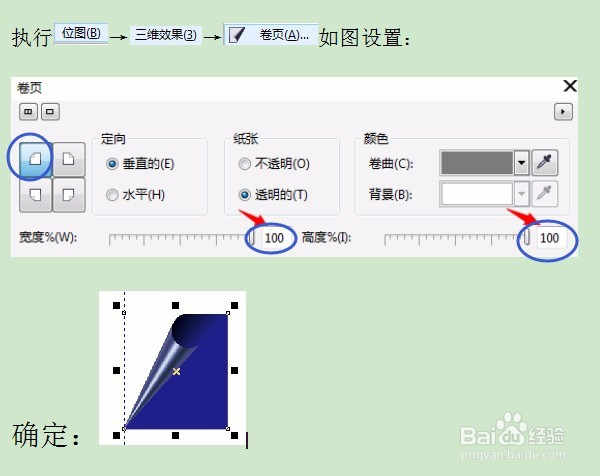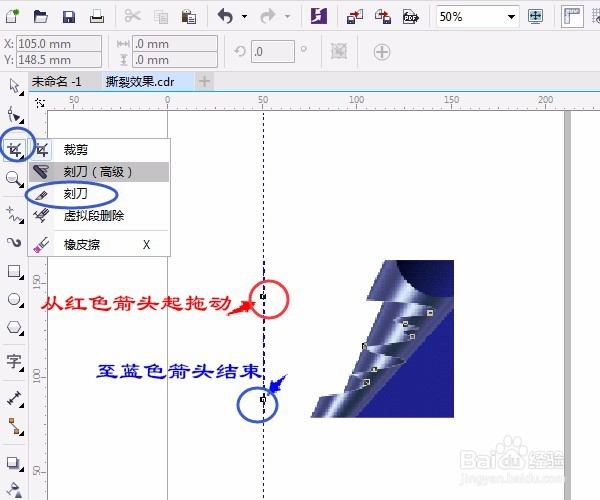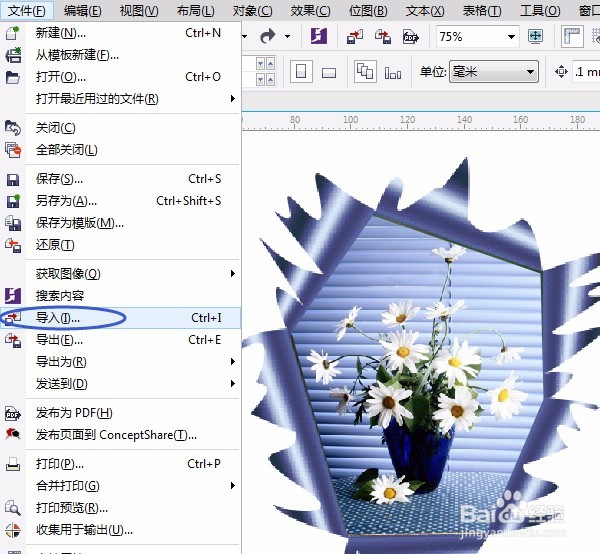CorelDRAW详细步骤实例 撕裂效果制作
1、用“矩形工具”画出矩形,单击右击“调色板”填充蓝色,如图所示:
2、单击“位图”菜单→转为位图,对话框中默认,单击“确定”,拉出垂直辅助线对齐矩形的一边,如图所示:
3、单击“位图”菜单→三维效果→卷页,对话框中如图设置:
4、用“刻刀工具”,从辅助线起按住鼠标移动切割。
5、按空格键用“选择工具”拖动,复制一个,用“形状工具”调整。再复制若干个,可删除矩形。如图所示
6、用“形状工具”调整每一个形状,不同效果,并旋转,调整大小等,用“贝塞尔工具”画出内憧钏荭拜部轮廓,再用“形状工具”调整。如图所示:
7、导入图片,单击“对象”菜单→图框精确剪裁→置于图文框内部,筐毙险裆变成箭头时→对准半内部轮廓单击,调整,取消内部轮廓线颜色,完成操作。
声明:本网站引用、摘录或转载内容仅供网站访问者交流或参考,不代表本站立场,如存在版权或非法内容,请联系站长删除,联系邮箱:site.kefu@qq.com。
阅读量:40
阅读量:27
阅读量:54
阅读量:38
阅读量:21