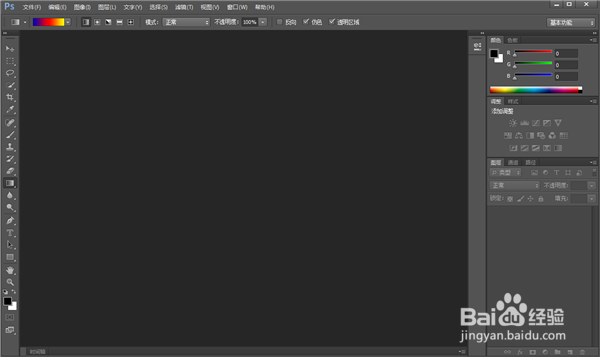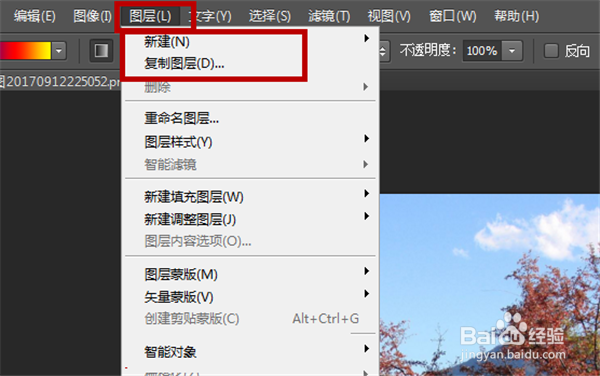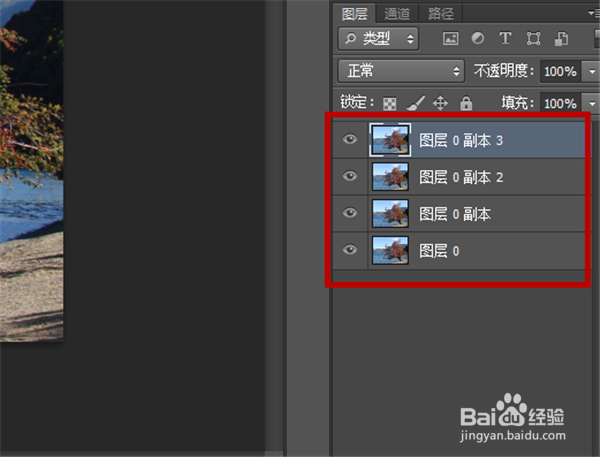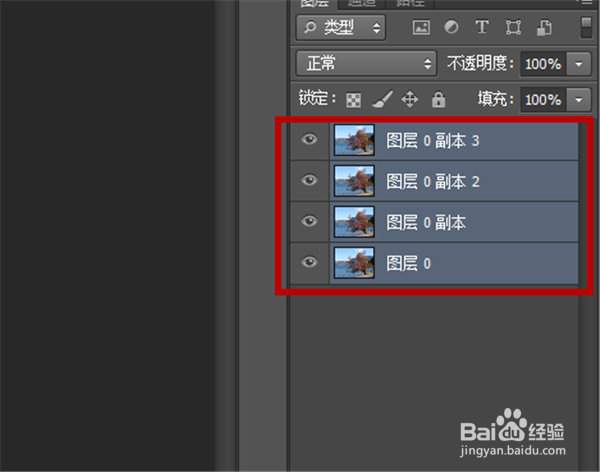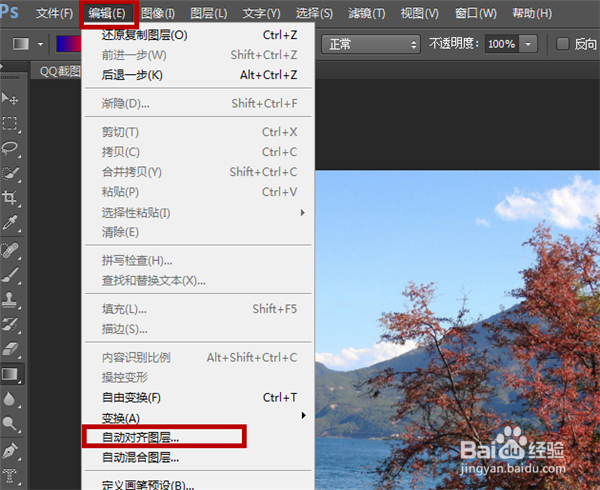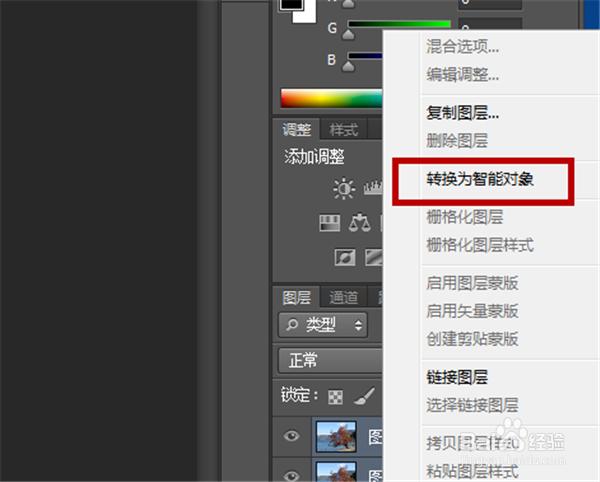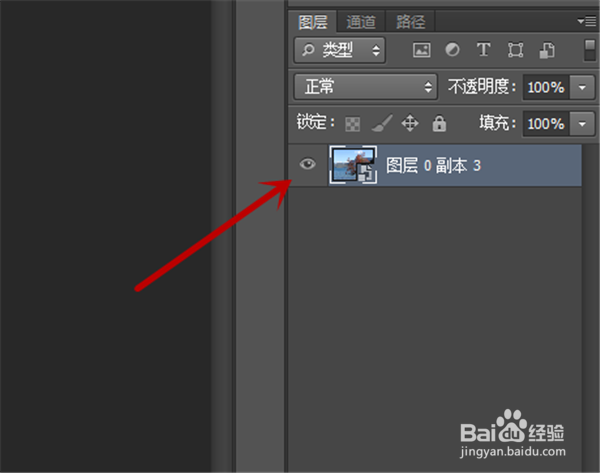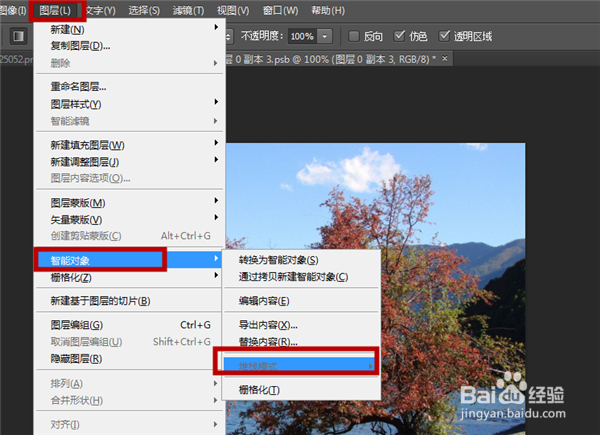PS怎么堆栈PS堆栈模式怎么使用
1、首先我们打开PS进入到主界面,如图所示。
2、之后我们需要打开一张需要制作的图片,如图所示。
3、之后我们点击上方功能区域的图层,在里面点击新建或是复制图殿秩痊肭层,我们创建即可图层,才能使用堆栈模式,如图所示。
4、之后我们在图层区域看一些图层是不是创建成功,我们保证在2个以上即可,如图所示。
5、之后我们按快捷键Shift,一次点击所有的图层,将图层全部选中,如图所示。
6、之后我们点击上方功能区域的编辑,在弹出来的选项卡中点击自动对齐图层,如图所示。
7、之后我们在弹出来的窗口中,选中自动选项,如图所示。
8、之后我们鼠标右键点击图层,在弹出来的选项卡中点击转换为智能对象,如图所示。
9、之后即可看到图层变成了一个,如图所示。
10、之后我们点击上方的图层,在里面点击智能对象,之后在分选项中点击堆栈模式,我们进行堆栈操作即可,如图所示。
声明:本网站引用、摘录或转载内容仅供网站访问者交流或参考,不代表本站立场,如存在版权或非法内容,请联系站长删除,联系邮箱:site.kefu@qq.com。
阅读量:91
阅读量:80
阅读量:49
阅读量:81
阅读量:36