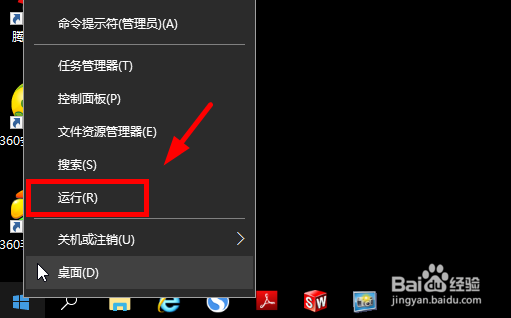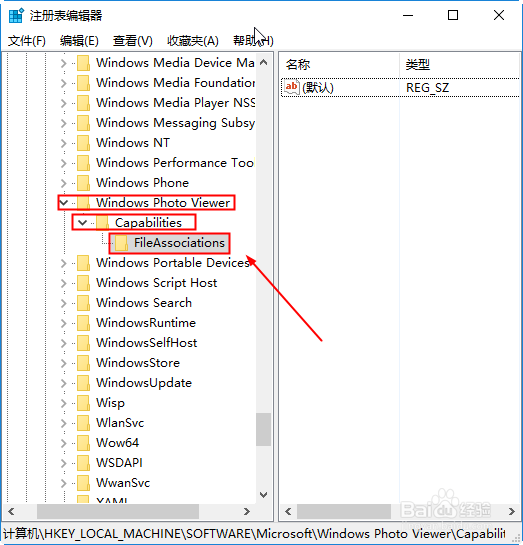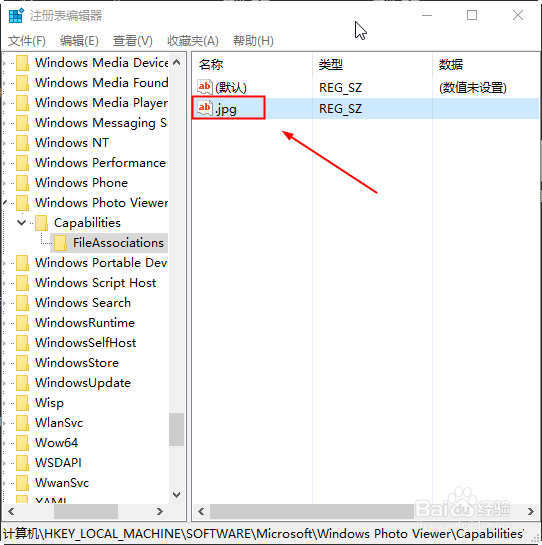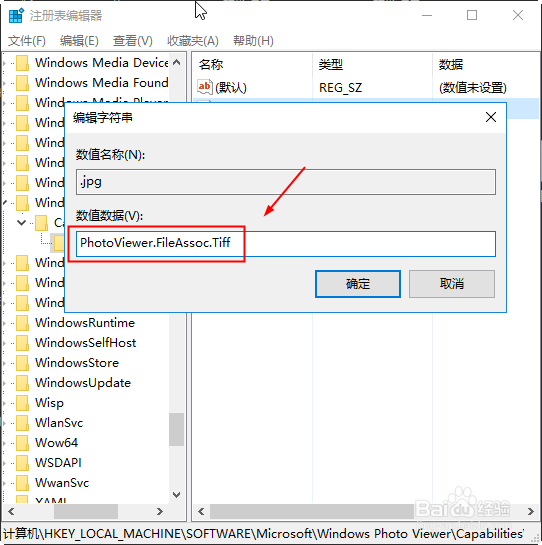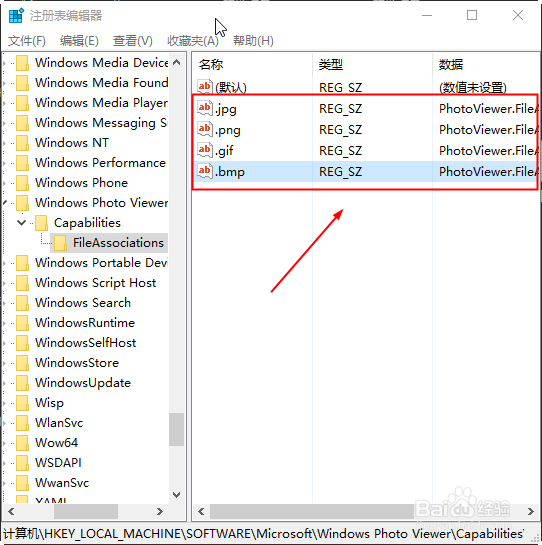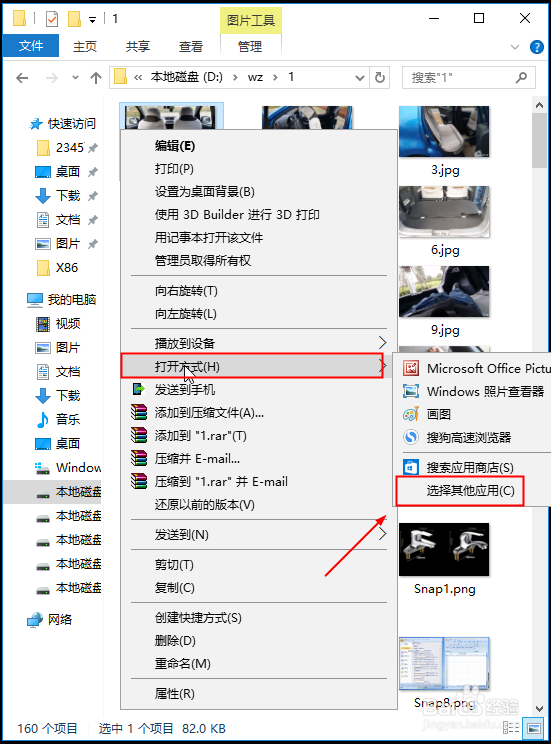win10看图片怎么左右翻页,下一张翻页
今天安装了win10系蕙蝤叼翕统,查看图片的时候,只能一张一张打开看,怎么能想win7和XP系统那样,要想看下一张,点击一下就可以呢。笔者经过摸索,终于成功解决。现分享出来
工具/原料
win10系统
第一步:设置注册表
1、首先,在开始菜单处,点击右键,选择运行,如图
2、输入“regedit”,不要引号,并确定,如图
3、找到“HKEY_LOCAL_MACHINE/SOFTWARE/Microsoft”,如图所示
4、再在microsoft目录下,找到Windows Photo Viewer\Capabilities\FileAssociations选项,如图所示
5、右键,新建-字符串值,如图
6、建好后,点击右键重命名,将其命名为“.jpg”,不要引号,如图
7、双击“.jpg”,输入“PhotoViewer.FileAssoc.Tiff”不包括引号,
8、同理,现将“.png”,“.gif”,“.bmp”,(这是图片最常见的4中格式,如果还有其它格式,类似方法添加即可)如图所示,双击打开后,数据数值都设置为PhotoViewer.FileAssoc.Tiff
第二步:设置默认打开方式
1、现在再去设置图片的默认打开方式,随便选择一张图片,右键,打开方式,选择其它应用,如图
2、选择图片查看器打开,始终使用此应用打开,如图
3、现在去打开图片吧,就能翻页了。
声明:本网站引用、摘录或转载内容仅供网站访问者交流或参考,不代表本站立场,如存在版权或非法内容,请联系站长删除,联系邮箱:site.kefu@qq.com。
阅读量:87
阅读量:61
阅读量:26
阅读量:48
阅读量:56