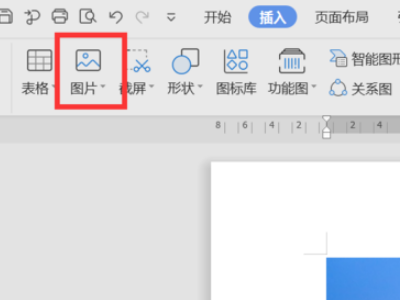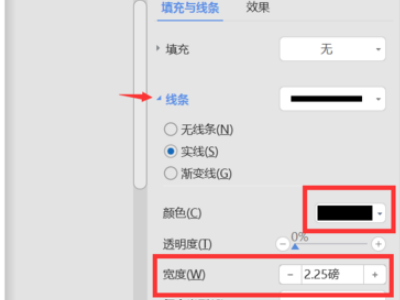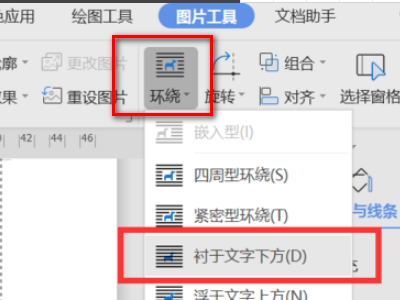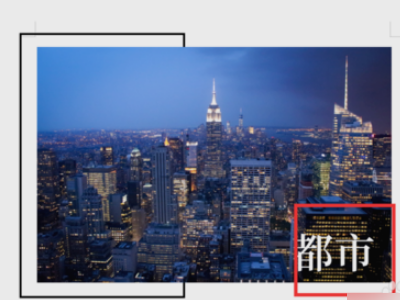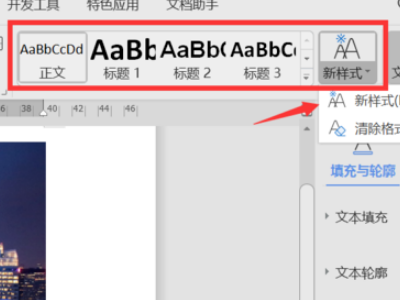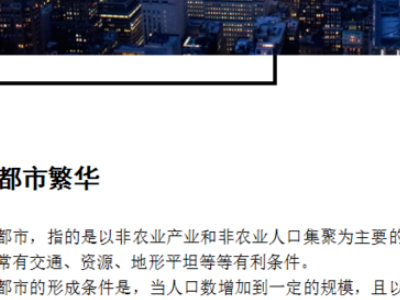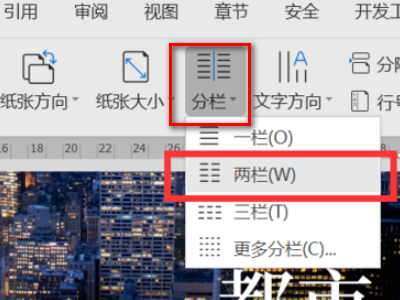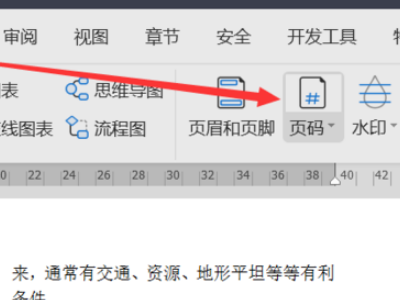如何在Word样式与格式菜单制作精美小册子
1、打开word,页面设置为A4。
3、添加一个矩形,填充为无,线条为黑色,放在图片下面。
4、选择刚做好的两个元素,点击图片-环绕-衬于文字下方。
5、然后在图片里面添加文字。
6、点击菜单栏上方的标题样式,输入标题内容。
7、添加段落内容。
8、将文字分成两栏,会比较整齐美观,选择文字,点击页面布局-分栏-两栏。
9、给文字添加一些符号,改变字体颜色。
10、最后加上页码漂亮又精美的小册子就做好了。
声明:本网站引用、摘录或转载内容仅供网站访问者交流或参考,不代表本站立场,如存在版权或非法内容,请联系站长删除,联系邮箱:site.kefu@qq.com。
阅读量:76
阅读量:36
阅读量:69
阅读量:34
阅读量:38