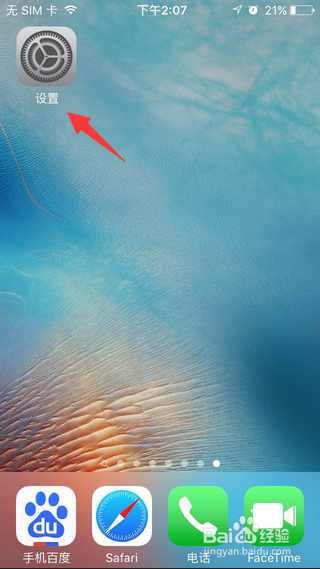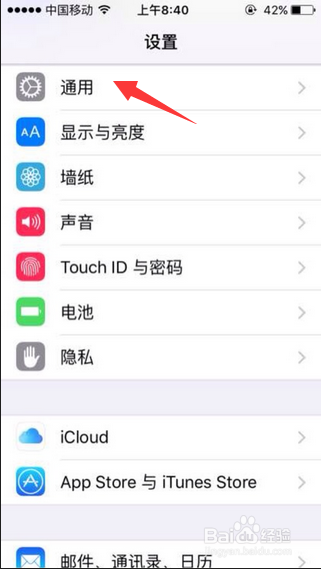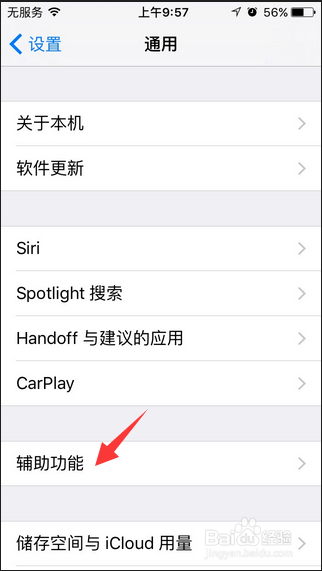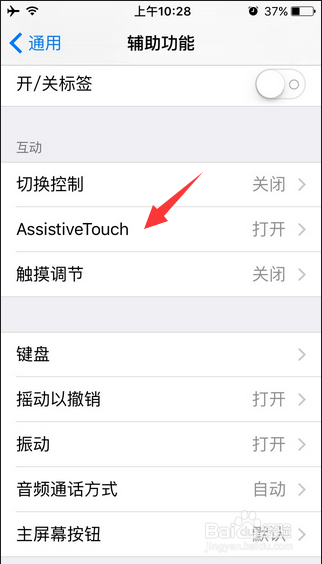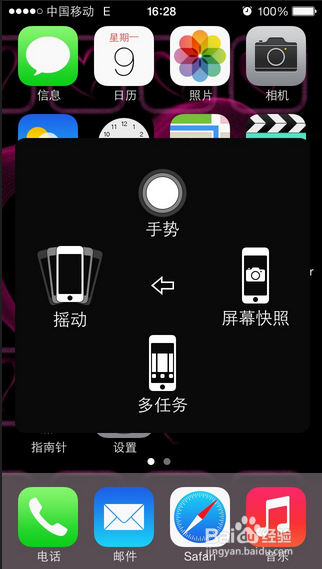苹果iPhoneSE怎么截屏 苹果iPhoneSE怎么截图
1、方法一、在iPhoneSE手机上面截屏方法和iPho艘绒庳焰ne6、iPhone6S有些不一样,因为iPhoneSE手机将开关机键设置到手机顶部上面,所以在iPhoneSE上面截屏方法需要改变一下,要同时按住iPhoneSE上面HOME键与顶部开机键按钮(如图),才能进行截屏。
2、方法二、就是设置iPhoneSE手机里面的快捷键按钮进行截图,具体如下,首先打开iPhoneSE手机上面设置、通用。
3、然后我们进入到【辅助功能】和【AssistiveTouch】里面。
4、接着在AssistiveTouch里面滑动开关,设置为开启状态。
5、开启之后,在苹果iPhoneSE手机上面就显示出一个透明的方形图标,点击一下透明图标,选择【设备】、【更多】进入里面再按一下【屏幕快照】就可以进行截屏了。
声明:本网站引用、摘录或转载内容仅供网站访问者交流或参考,不代表本站立场,如存在版权或非法内容,请联系站长删除,联系邮箱:site.kefu@qq.com。
阅读量:93
阅读量:47
阅读量:45
阅读量:49
阅读量:27