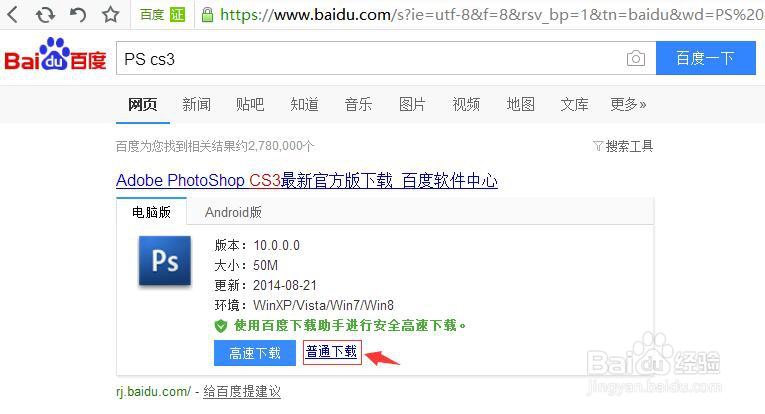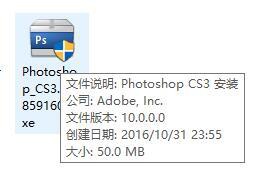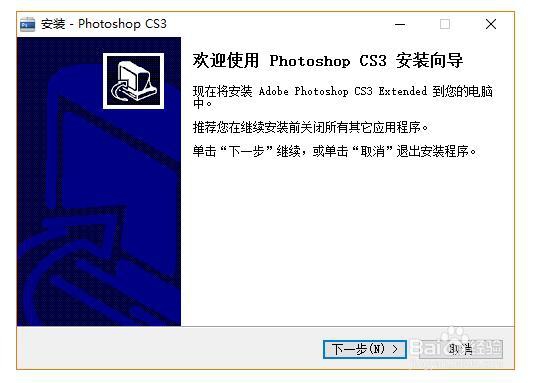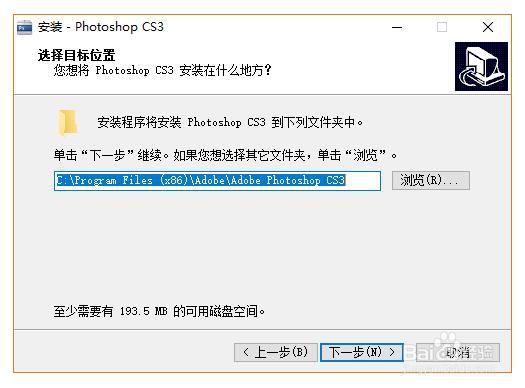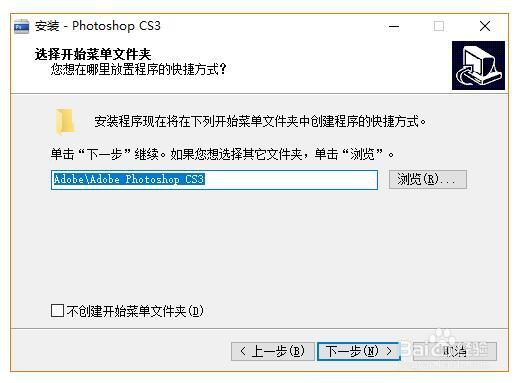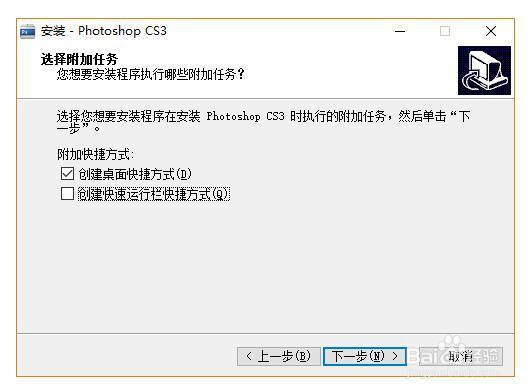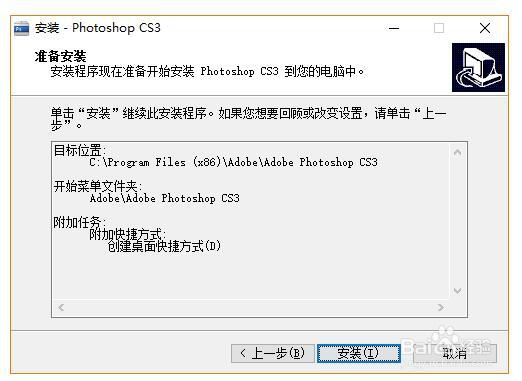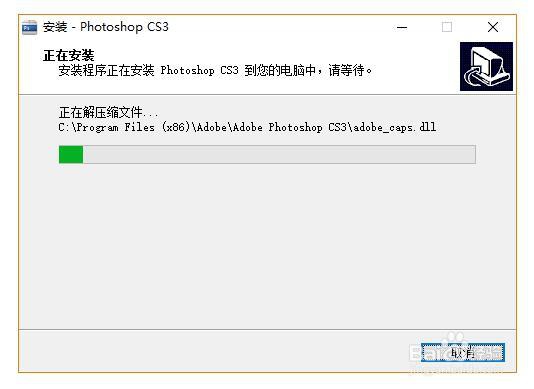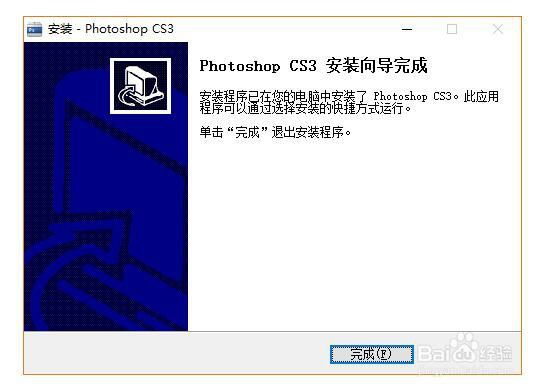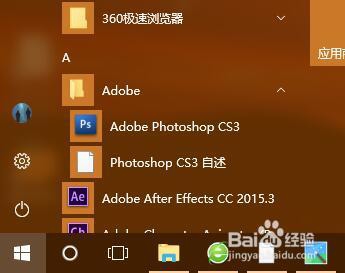图片设计处理软件PS(PhotoShop)最简单安装教程
2.下载好后是一个以Photoshop开头的50M的程序(如下图),双击打开开始进行安装;
3.打开后显示安装向导界面,点击"下一步"继续;
4.点击“下一步”后出现安装位置选择界面,这时候我们单击“浏览”选择PS安装位置(通常我们不用修改,默认安装位置就可以),选择好安装位置后,继续点击“下一步”:
5.“下一步”后进入选择开始菜单文件夹选择界面,我们可以点击“浏览”来更改程序创建的快捷方式位置或勾选左下角“不创建开始菜单文件夹”进行设置更改(通常这里我们不需要做任何更改),直接点击“下一步”继续;
6.“下一步”后进入选择附件任务界面,这里我们可以选择是否在桌面和任务栏的快速启动栏创建快捷方式(勾选表示创建,不勾选表示补创建),通常我们不需要修改直接点击“下一步”继续;7.“下一步”后进入准备安装界面,这里我们可以看到前几步我们做的安装设置。单击“安装”开始安装;8.点击“安装”后,进入安装进度界面,等待软件自动安装完毕就可以了。(由于电脑配置的不同,这个过程通常要1-5分钟左右,请同学耐心等待!)如下图:9.安装进度完毕,显示安装向导完成界面,点“完成”,完成PS的安装。如下图:10.这时候,我们就可以在开始菜单和桌面找到PS的软件图标,点击就可以打开PS软件开始使用。
总结:整个安装过程很简单,只要下载对安装包,点击下一步,下一步,下一步,安装,完成,就可以顺利的安装好PhotoShop软件。声明:本网站引用、摘录或转载内容仅供网站访问者交流或参考,不代表本站立场,如存在版权或非法内容,请联系站长删除,联系邮箱:site.kefu@qq.com。
阅读量:22
阅读量:63
阅读量:31
阅读量:79
阅读量:49