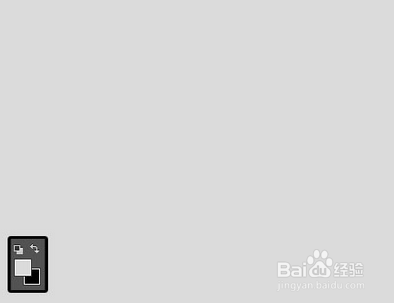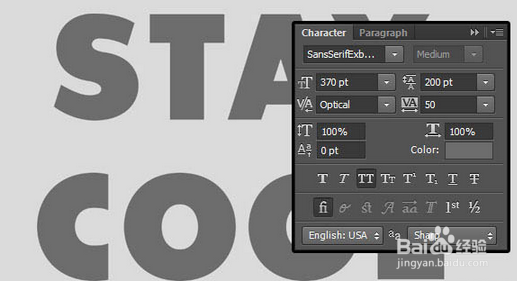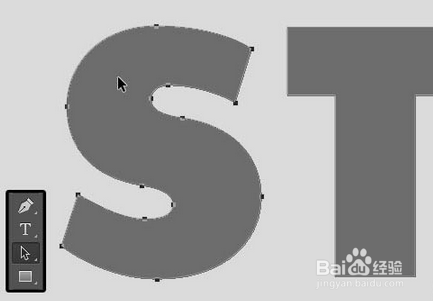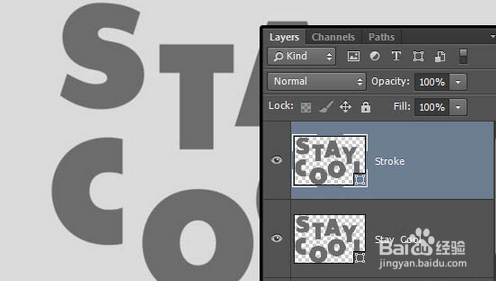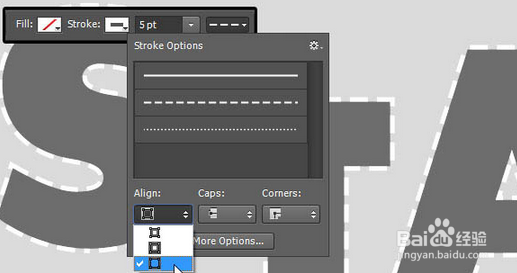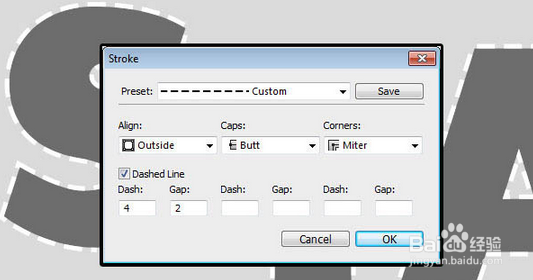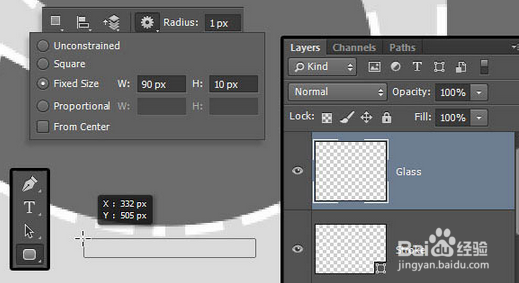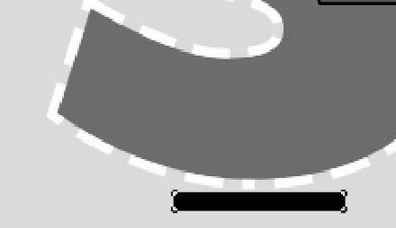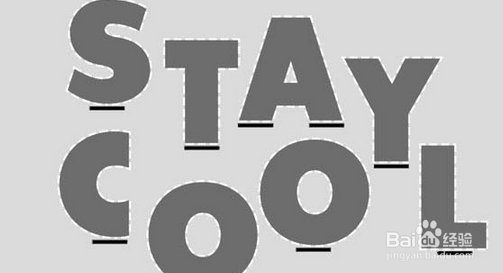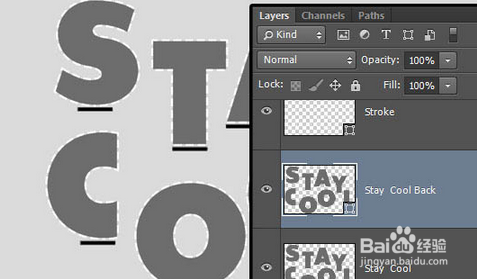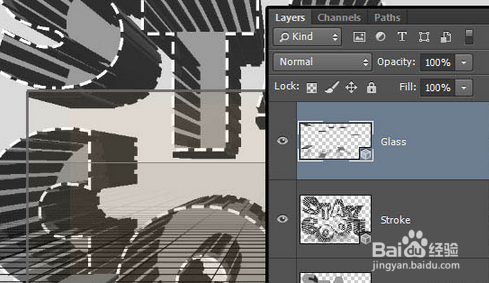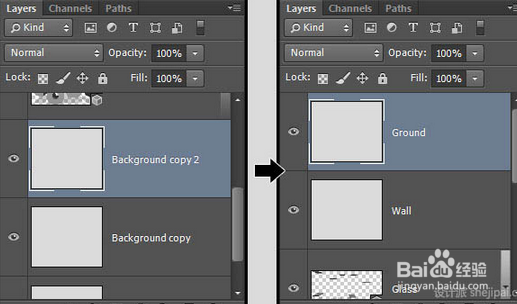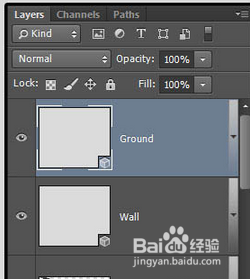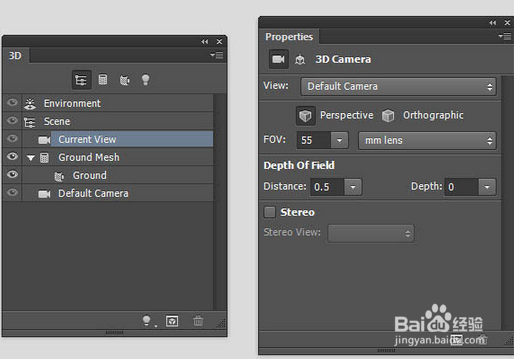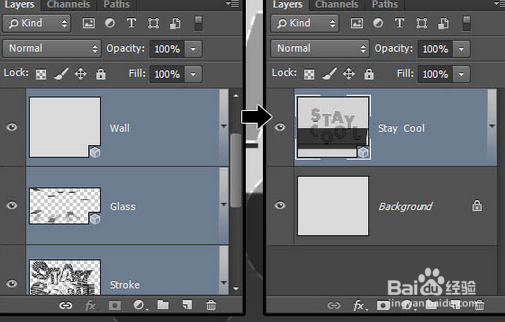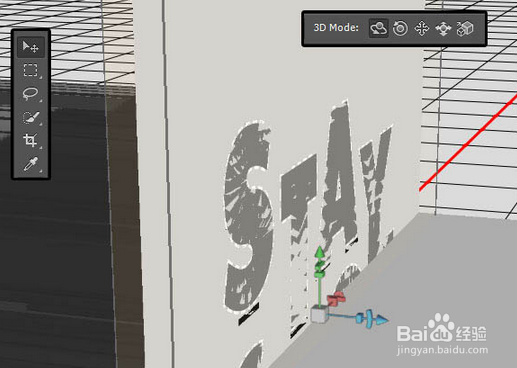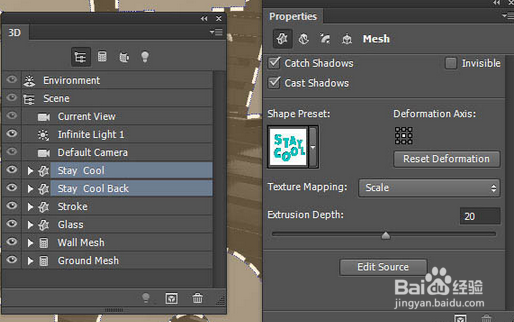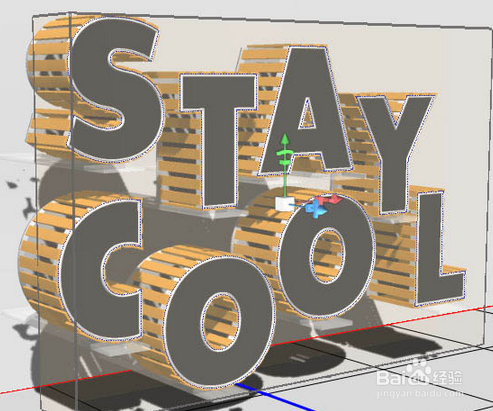PhotoshopCS6制作木板条纹立体字
1、创建一个新文档,大小为1500*1250像素,填补背景颜色为# DBDBDB。
2、创建文本层,字母要全部大写,字体颜色设置为# 6d6d6d,字体为无衬线Exb FLF,士候眨塄大小设置为370 pt。设置行距为200pt,字符间的字距微调设置为视觉,所选字体字距调整设置为50。
3、在文字图层(stay cool),点击右键,选择转换为形状,将文本层转换成一个形状层。
4、选择路径选择工具,然后单击第一个字母,选中它,将其拖动(或者使用箭头键)至如下位置。
5、复制文本形状图层,并将副本重命名为描边
6、使用路径选择工具选中文字,在工具栏,改变填充为纯色,描边宽度为5 pt。然后点击设置形状描边类型的图标,设置描边的对齐类型为对齐到外面(如图),然后点击更多选项按钮。
7、改变其他的选项设置如下所示
8、选择圆角矩形工具,确保形状选区仍在。在选项栏中,设置半径为1,并点击>几何选项图标,选择固定大小的选项,设置宽度为90和高度为10。
9、给这个圆角矩形形状填充一个较暗的颜色,并在选项栏中点击>合并形状的图标按钮。
10、给剩下的字母也添加同上的圆角矩形。
11、完成之后,复制原始文本形状的层
12、对每个形状图层进行如下操作:选中它,然后选择3D>从所选图层新建3D凸出。将这些形状图层转化为3D的。
13、复制背景图层两次,拖动这两个复制图层到图层面板的最上方
14、对于步骤2中图层的每一个,选中它,然后选择3D>从图层新建网格>明信片。
15、进入3D设置及属性界面,酋篚靶高需打开两个面板,即:3D面板和属性面板(两者均可在窗口菜单中找到)。3D面板中包含3D场景中的所有组件。无舅端魍蒗论单击哪一个组件,均可进入属性面板的设置界面。因此,在改变属性面板中的设置之前请确保其确实为您想更改的选项。
16、选择所有的3D图层,然后选择3D> 合并3D图层。这是要把所有的3D网格放在同一个场景里面
17、选择移动工具,并观察其工具栏。你会发现右边有一组3D模式。当你选择其中之一时,您可以单击并拖动它,对所选中元素执行你想要的任何变换(在3D面板碚枞凇悄选中的元素部分)。现在的3D面板选中的是当前视图,您可以单击并拖动改变视图效果,结果如下。
18、在3D面板中选择原始文本(stay cool)和stay cool Back的变形名称,双击选择变形属性,把他们的凸出深度值更改为20。
19、进行细节上的调解以后,选探怙鲔译择移动工具,并使用3 d坐标轴移动工具把他们放到你喜欢在位置。在3D轴的两端箭头是轴上移动,下面的部分是轴上旋转,立方体是用于沿轴缩放。中间的立方体用于平均。你需要做的就是点击和拖动箭头,以得到您需要的效果。
20、打开纹理素材,然后改变强度值50%。
21、点击stay cool back,然后将其移动到后面,使它看起来像在金属条的后面。
22、渲染完成后