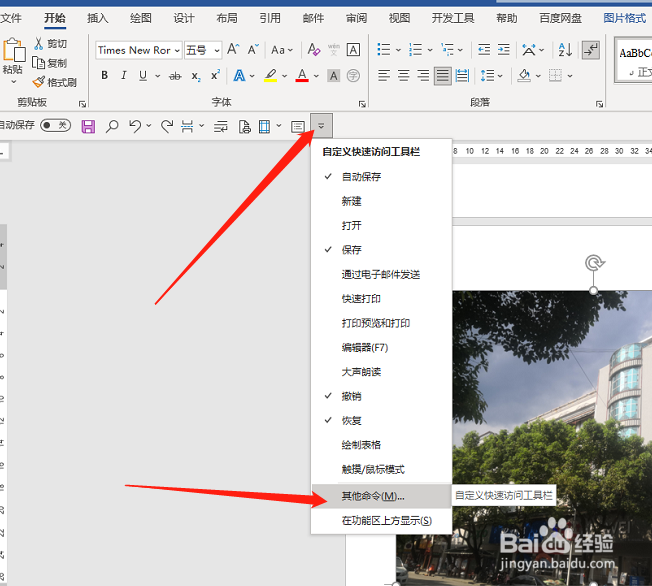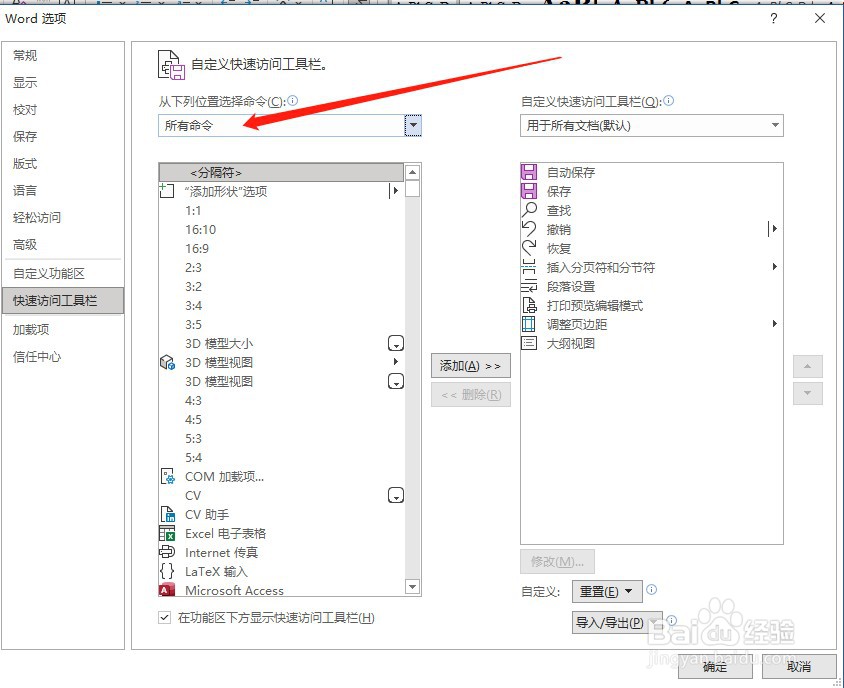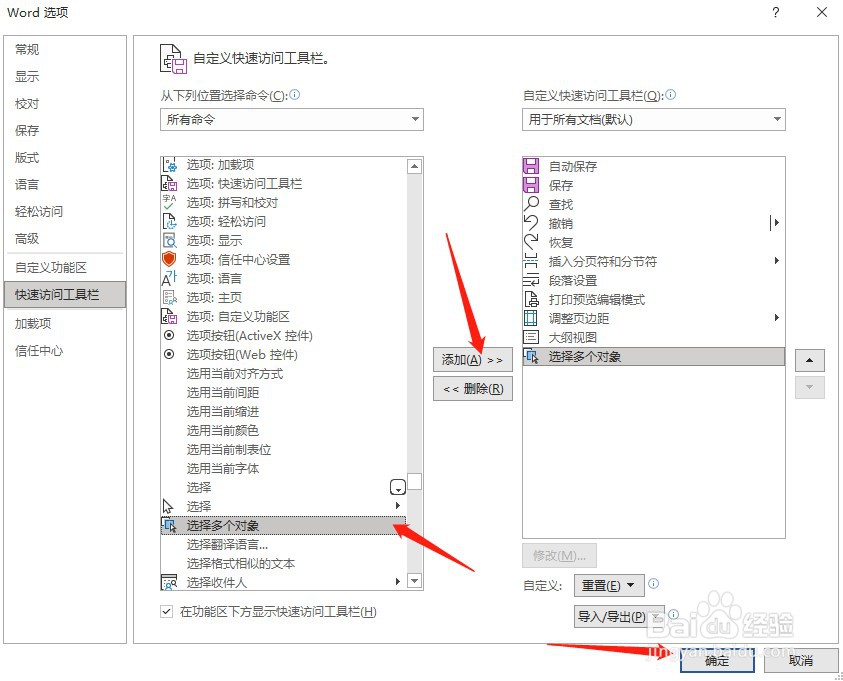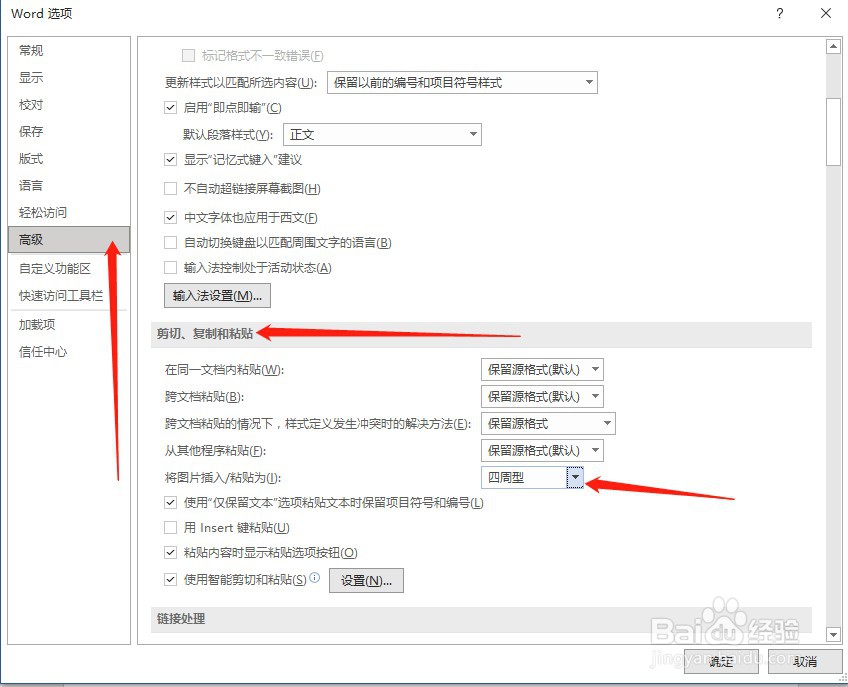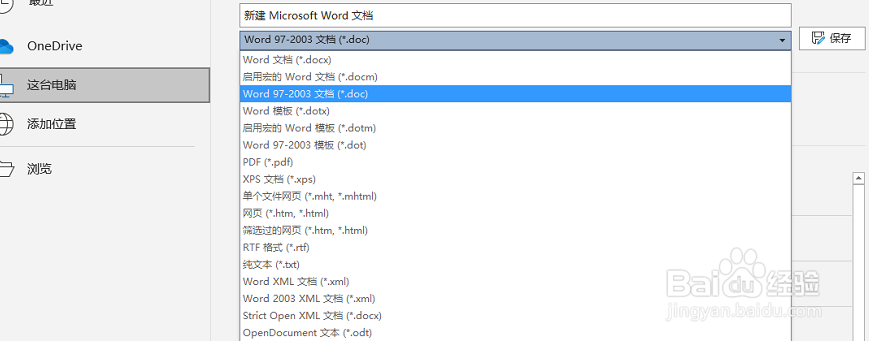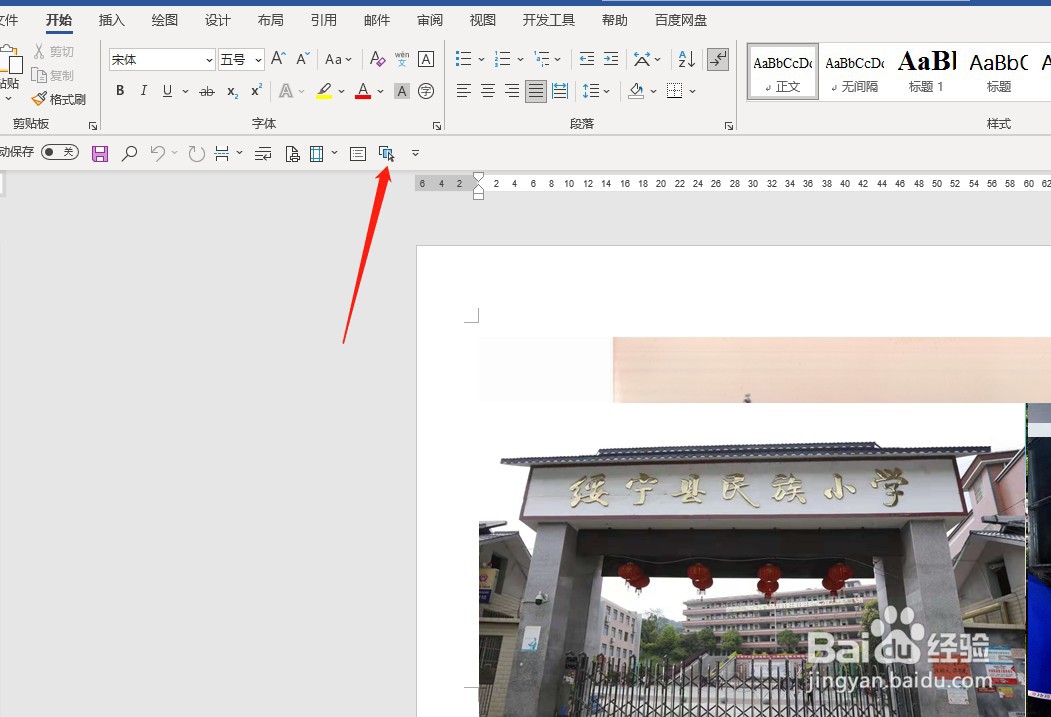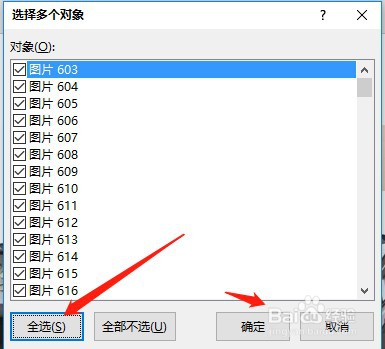如何在Word内批量修改图片大小
1、点击快速访问工具栏旁边的小三角,下拉选择“其他命令”。
2、在Word选项中的位置选择命令选择“所有命令”,找到“选择多个对象”,添加到工具栏。
3、在Word选项中选择“高级”,在剪切、复制和粘贴面板中,将图片插入/粘贴为设置为“四周型”。
4、将文档保存为doc格式。
5、再次打开文档,插入全部图片后,点击“选择多个对象”,弹出的面板选择“全选”“确定”。
6、鼠标右键选择“设置自选图形/图片格式”,在设置图片格式面板,选择“士候眨塄大小”栏,取消勾选“锁定纵横比”,手动输入高度和宽度数值即可。
声明:本网站引用、摘录或转载内容仅供网站访问者交流或参考,不代表本站立场,如存在版权或非法内容,请联系站长删除,联系邮箱:site.kefu@qq.com。
阅读量:48
阅读量:26
阅读量:90
阅读量:82
阅读量:80